Test Hz màn hình PC rất đơn giản, chỉ cần làm theo 4 bước sau là bạn có thể xem toàn bộ thông số tần số quét màn hình trên PC một cách chuẩn xác, nhanh chóng trong 1 phút mà không cần rườm rà sử dụng qua bất kỳ phần mềm nào. Chi tiết cách đó là gì mời bạn xem ngay ở phần nội dung sau!
Tần số quét màn hình là gì?
Tần số quét màn hình, còn được gọi là tần số làm mới (refresh rate), là thuật ngữ để chỉ số lượng khung hình trong khoảng thời gian 1 giây và được tính bằng đơn vị Hz – là một trong những yếu tố quan trọng vì nó ảnh hưởng đến khả năng hiển thị hình ảnh trên màn hình và trải nghiệm người dùng.
Ví dụ, một màn hình có tần số quét 60Hz điều này có nghĩa mỗi 1 giây, màn hình sẽ hiển thị 120 khung hình.
Nếu tần số quét càng cao thì chất lượng hình ảnh sẽ tốt và ổn định hơn. Tuy nhiên yếu tố này còn phụ thuộc vào cấu hình máy CPU và GPU phải đủ mạnh. Giả sử nếu GPU máy đáp ứng tối đa tần số quét 60Hz thì không thể chấp nhận màn số quét 144Hz.
Hiện màn hình máy tính được sản xuất với các tần số quét phổ biến bao gồm:
- Tần số 60Hz, 75Hz là mức tần số quét phổ biến nhất được dùng chủ yếu trong xem phim, lướt web.
- Tần số 120Hz là mức tần số quét phù hợp để chơi game giúp mang lại chất lượng hình ảnh ổn định hơn và sắc nét hơn.
- 144Hz hay còn là Wqhd là mức tần số quét cao nhất ở mức thời điểm hiện tại. Với mức tần số quét này người dùng có thể sử dụng thoải mái, xem phim, chơi game, đồ họa, thể hiện các chi tiết đẹp mãn nhãn mà không lo hình ảnh bị mờ, nhòe. (Chi tiết hơn về tần số quét 144Hz – Wqhd là gì)
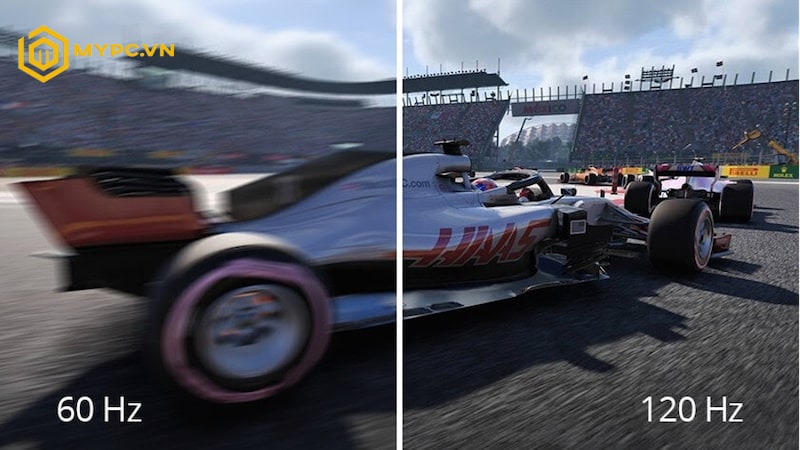
Tần số quét màn hình là thuật ngữ để chỉ số lượng khung hình trong khoảng thời gian 1 giây
Test Hz màn hình có tác dụng gì?
Test màn hình là thao tác kiểm tra tần số làm mới của màn hình để xác định mức tần số màn hình đang hoạt động.
Theo đó, việc kiểm tra, test Hz màn hình là rất cần thiết nhằm đảm bảo tần số có đáp ứng nhu cầu cấu hình hay không, có mang tới trải nghiệm chơi game, làm việc mượt mà với độ trễ thấp hay không.
Nếu tần số Hz màn hình gốc không tương xứng với với Hz ở chương trình cài đặt hoặc điều chỉnh quá cao so với mức tần số gốc sẽ dẫn đến hiện tượng mờ, nhòe gây đau mắt.
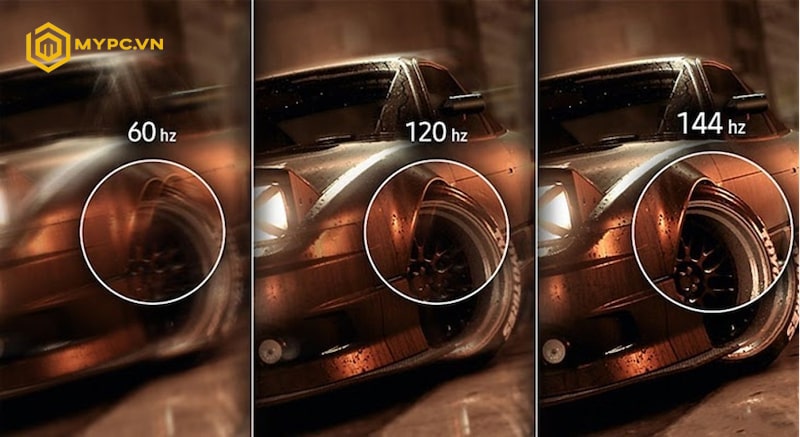
Test tần số quét màn hình giúp xác định mức tần số màn hình đang hoạt động một cách dễ dàng
Hướng dẫn A-Z cách test màn hình Hz chuẩn xác
Hiểu được tầm quan trọng của test màn hình, sau đây sẽ là chi tiết hướng dẫn cách test màn hình Hz nhanh – Đơn giản – Chuẩn xác để bạn có thể tham khảo:
- Bước 1: Nhấn tổ hợp phím tắt Windows + I hoặc vào Start rồi tìm kiếm Setting.
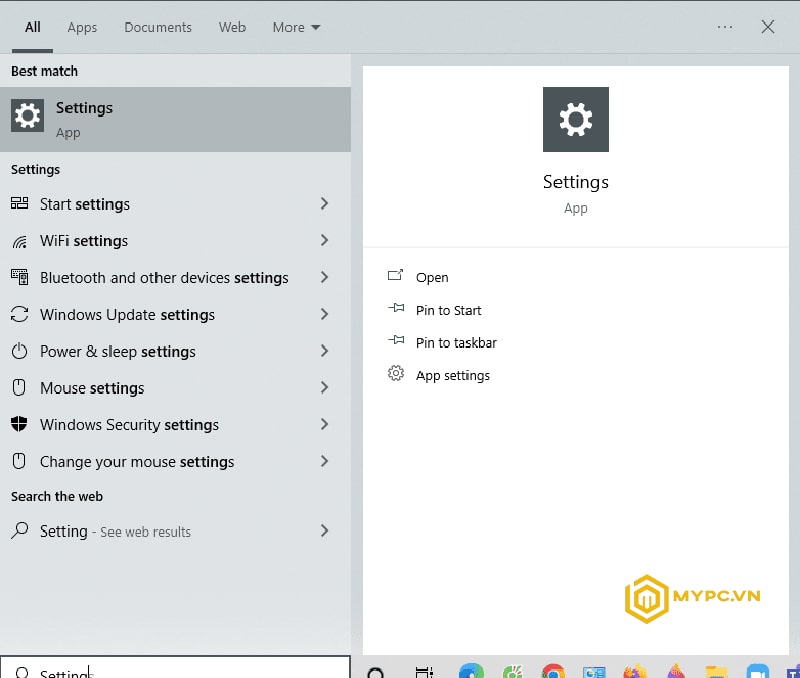
- Bước 2: Cửa sổ mới hiện ra bạn chọn lệnh Display ở thanh công cụ bên trái sau đó kéo xuống và nhấn chọn Advanced display settings.
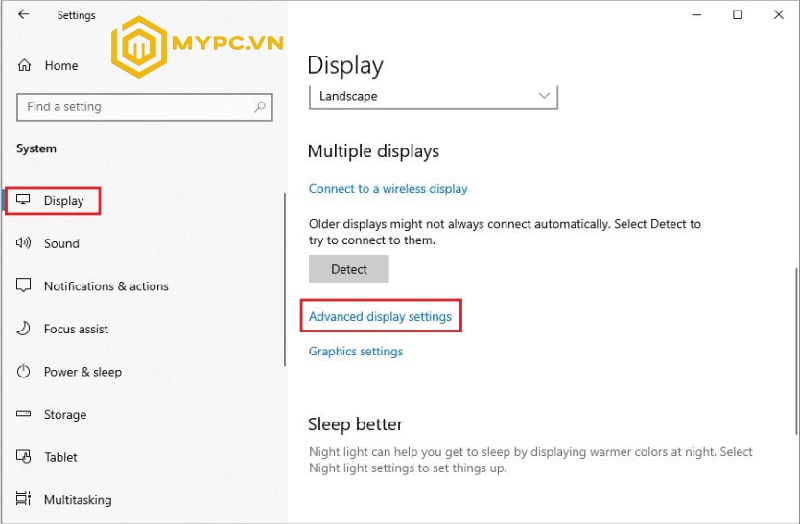
- Bước 3: Nhấn mục Display adapter properties for Display 1.
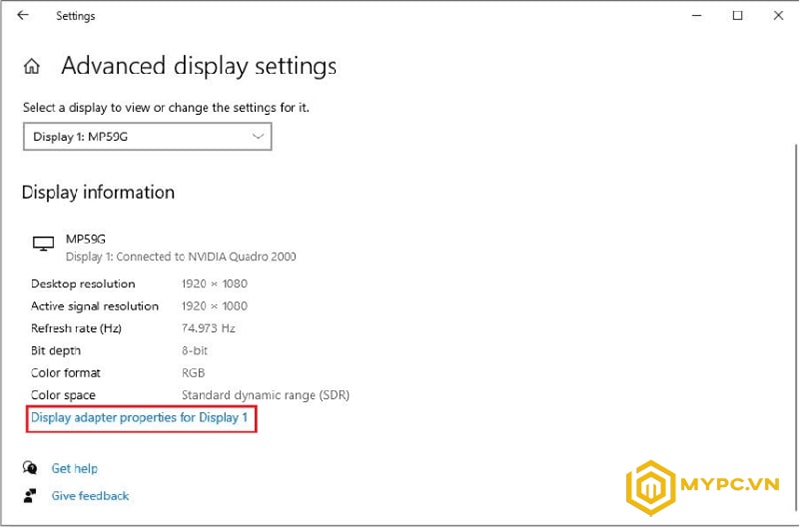
- Bước 4: Hộp thoại mới được hiện ra người dùng chỉ cần chọn Monitor là có thể hiện thông tin tần số quét.
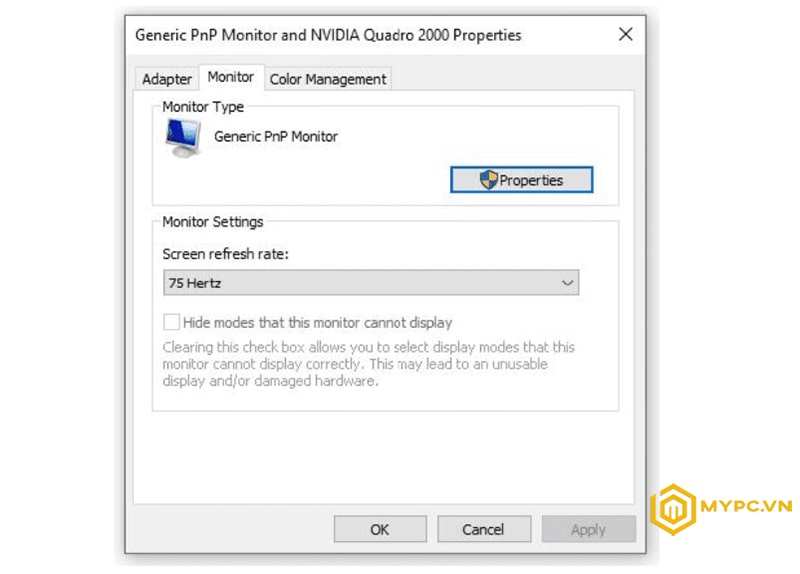
Gợi ý cách thay đổi tần số quét giúp máy chạy mượt hơn
Nếu bạn cảm thấy tần số quét của máy đang hoạt động cho trải nghiệm hình ảnh mờ, nhòe, không ổn định thì có thể tự điều chỉnh, chỉnh sửa tần số quét với mức cao hơn.
Sau đây là quy trình thay đổi tần số quét bạn có thể tham khảo:
- Bước 1: Mở cửa sổ setting bằng cách vào start ấn tìm kiếm setting. Hoặc nếu muốn nhanh hơn người dùng có thể nhấn tổ hợp phím Windows + I.
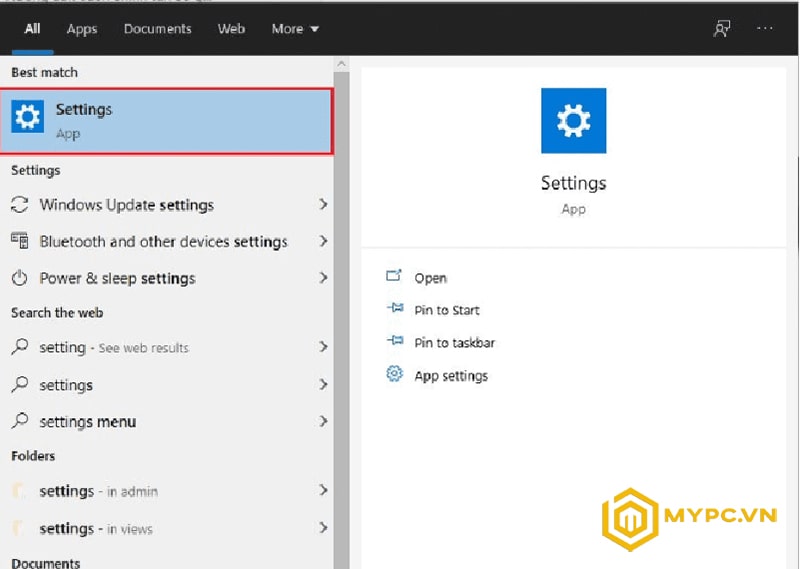
- Bước 2: Lướt tìm ở thanh tiện ích bên trái màn hình vi tính và chọn Display.
- Bước 3: Cửa sổ mới hiện ra bạn tiếp tục kéo xuống để chọn dòng chữ Advanced display settings.
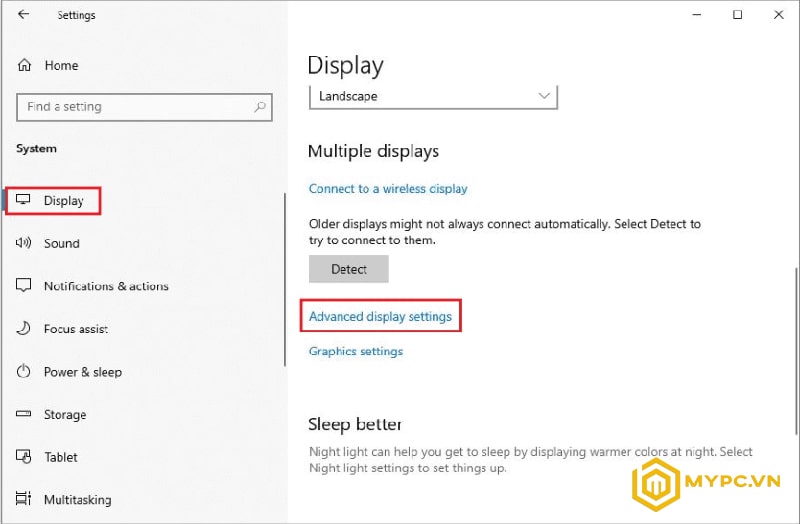
- Bước 4: Màn hình máy tính sẽ hiện thị các thông số màn hình. Người dùng tìm đến và ấn chọn mục Display adapter properties for Display 1.
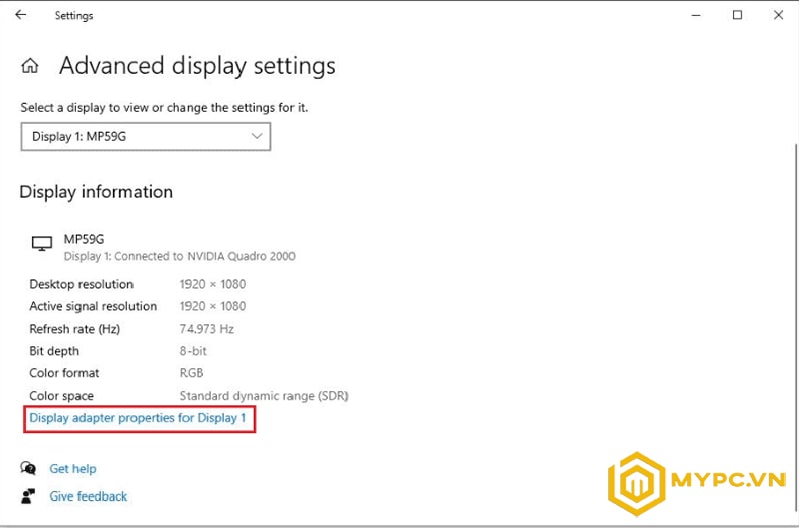
- Bước 5: Cửa sổ mới hiện ra bạn chọn tiếp Monitor ở vị trí thứ 2 của bảng.
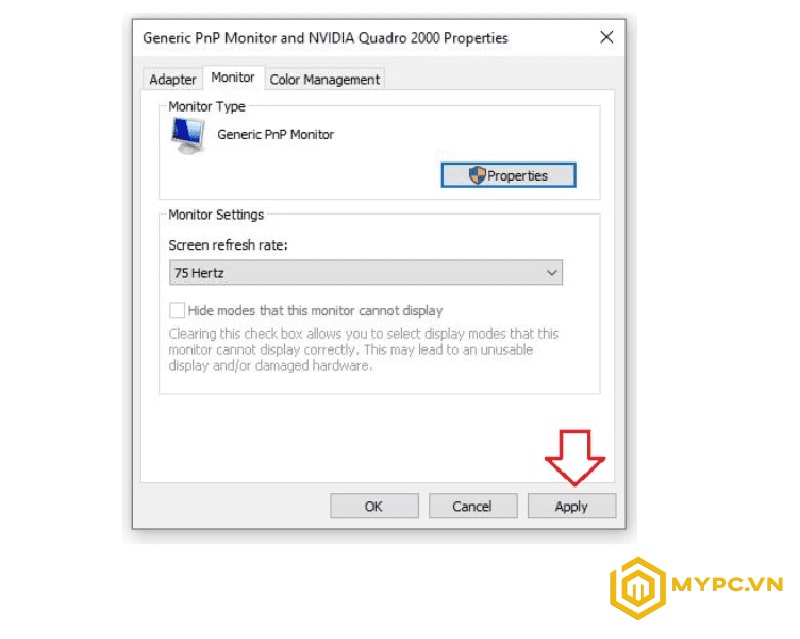
- Bước 6: Nhấn vào mũi tên như hình và chọn các thông số có sẵn.
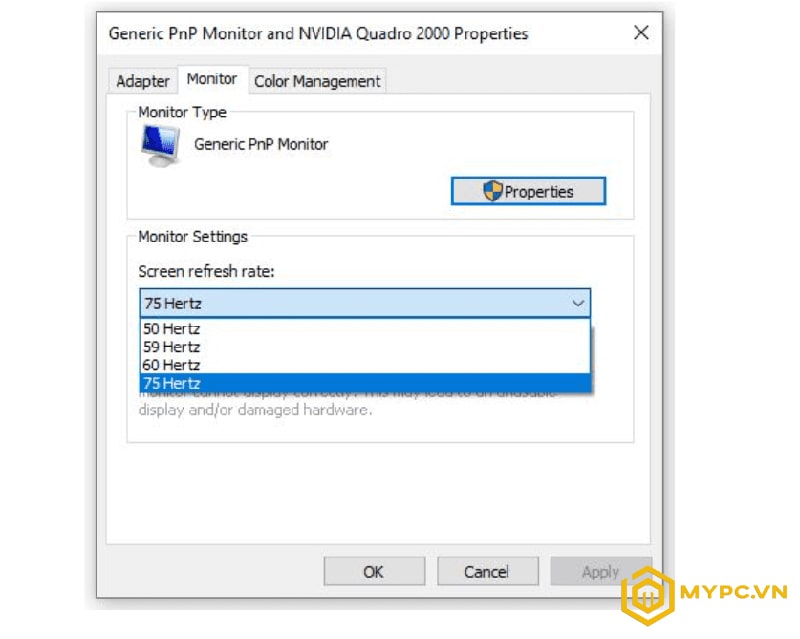
- Bước 7: Sau khi lựa chọn người dùng chỉ việc nhấn Apply để lưu thay đổi.
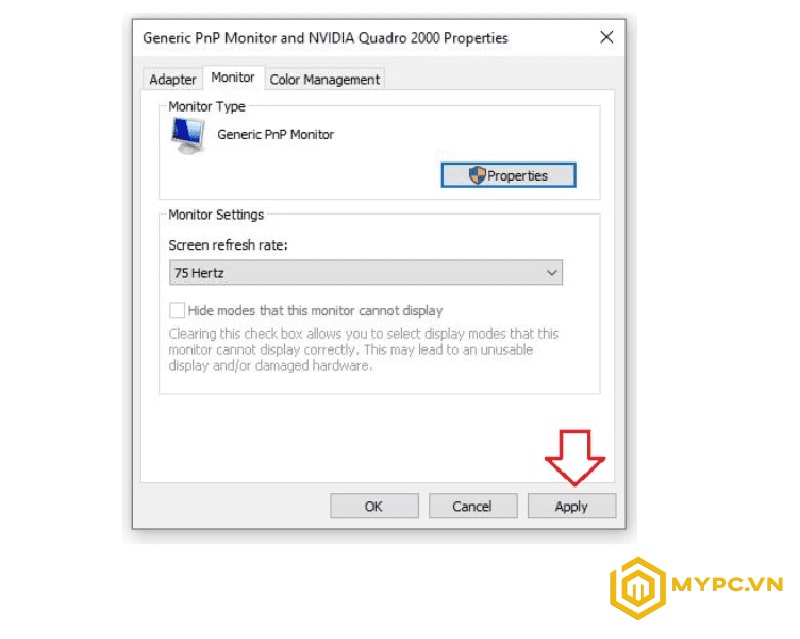
Nhưng một lưu ý nhỏ là hãy cân nhắc việc lựa chọn tần số thay đổi phù hợp vì không phải loại máy nào cũng phù hợp với mọi thông số.
Lưu ý trước khi thay đổi, điều chỉnh tần số Hz màn hình
Không phải loại máy nào cũng phù hợp với mọi thông số và không phải bạn muốn nâng tần số Hz màn hình lên bao nhiêu cũng được.
Theo đó khi điều chỉnh các thông số bạn nên kiểm tra màn hình có hỗ trợ hay không, không nên chỉnh mức tần số quá cao so với mức tần số gốc của màn hình. Hoặc nếu muốn tần số quét tối đa trên màn hình máy tính bạn nên thông qua các cổng kết nối như DVI hoặc Displayport.
Xem thêm:
|
Kết luận
Test Hz màn hình là thao tác vô cùng đơn giản và dễ dàng. Hi vọng rằng bài viết sẽ giúp bạn test và điều chỉnh tần số Hz màn hình phù hợp. Chúc các bạn thành công!
Thông tin liên hệ
- Website: https://mypc.vn/
- Fanpage: https://www.facebook.com/mypc.vn
- Địa chỉ: Số 37 Ngõ 68 Phố Trung Kính , Phường Yên Hòa , Quận Cầu Giấy , TP Hà Nội
- Hotline : 091.113.4444 – 0979.296.555
- Email : mypc.com.vn@gmail.com






 PC MMO – DePIN
PC MMO – DePIN Lắp Đặt Phòng Net
Lắp Đặt Phòng Net PC Đồ Hoạ – Edit Video
PC Đồ Hoạ – Edit Video PC WorkStation
PC WorkStation PC Văn Phòng
PC Văn Phòng PC Gaming
PC Gaming Màn Hình Máy Tính
Màn Hình Máy Tính Laptop – MT Xách Tay
Laptop – MT Xách Tay Linh Kiện Máy Tính
Linh Kiện Máy Tính HDD – SSD – NAS
HDD – SSD – NAS Tản Nhiệt – Cooling
Tản Nhiệt – Cooling Gaming Gear
Gaming Gear Phụ Kiện Máy Tính
Phụ Kiện Máy Tính Thiết Bị Mạng
Thiết Bị Mạng Phần Mềm Bản Quyền
Phần Mềm Bản Quyền

