Windows Cannot Connect To The Printer Operation Failed With An Error 0X0000011B là lỗi gì ? . Dưới đây là 9 Cách sửa lỗi 0x0000011b khi in qua mạng trên Win 10 , 11 . Cùng MyPC tìm hiểu nhé !
Lỗi 0X0000011B Là Gì?
Lỗi 0X0000011B thường xảy ra khi cố in thứ gì đó bằng máy in dùng chung mạng.
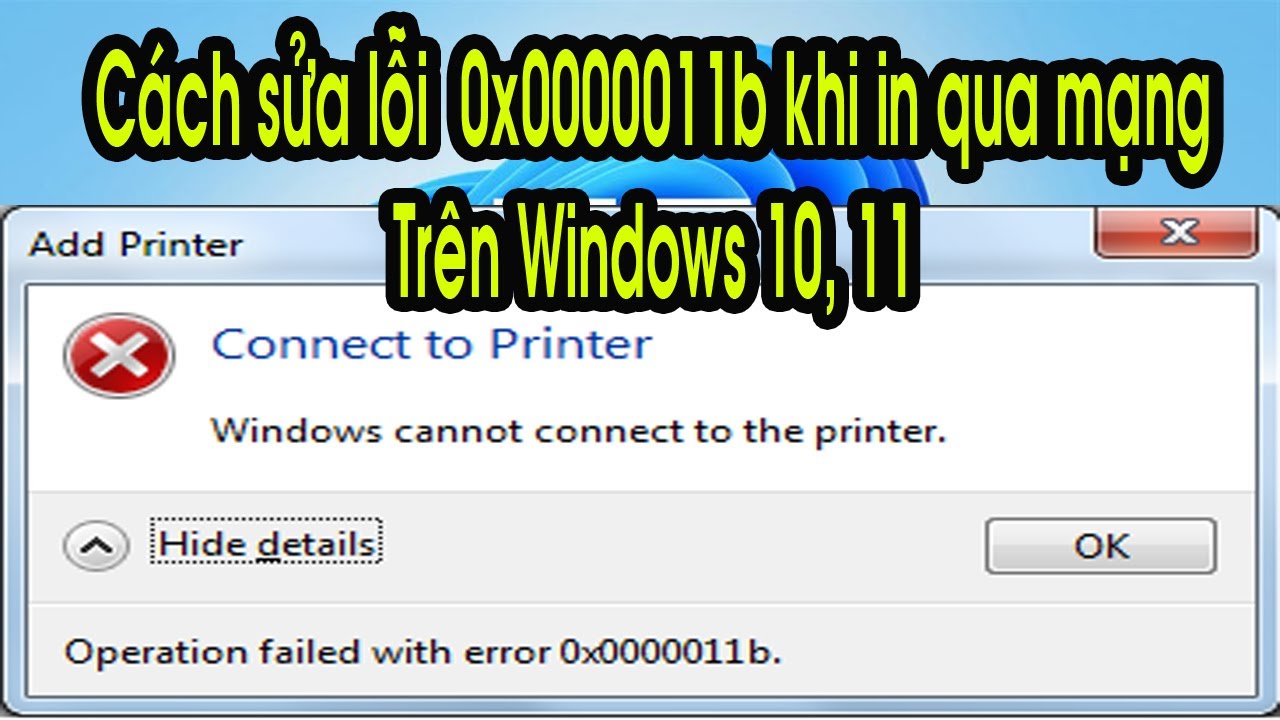
Theo báo cáo của người dùng, lỗi 0x0000011b bắt đầu xảy ra trên Windows 10 sau khi cài đặt các bản cập nhật bảo mật KB5005568, KB5005566 và KB5005565, nhằm bảo vệ khỏi Windows Print Spooler Spoofing. Một số người dùng đã báo cáo gặp phải lỗi này sau khi cài đặt KB890830.
Các bản cập nhật này can thiệp vào mức xác thực TPC cho máy in mạng và gây ra lỗi. Gỡ cài đặt các bản cập nhật thường giải quyết được vấn đề nhưng sẽ khiến mạng của bạn dễ bị tấn công bởi các lỗ hổng PrintNightmare và MSHTML.
Xem thêm : Tư Vấn Build Full Bộ PC Gaming 5 Triệu Chơi Game Đồ Họa Tốt, Giá Rẻ tại MyPC!
9 Cách Sửa Lỗi “Windows Cannot Connect To The Printer Operation Failed With An Error 0X0000011B”
Cho dù chúng ta đang sống trong kỷ nguyên kỹ thuật số, nhưng không thể phủ nhận tầm quan trọng của máy in. Vì lý do tương tự, chúng tôi biết cảm giác bực bội như thế nào khi thấy thông báo như thao tác không thành công với lỗi 0x0000011b khi cố gắng in thứ gì đó hoặc thêm máy in mạng dùng chung.
Thông báo đầy đủ hiển thị trong sự cố là, “Windows cannot connect to the printer operation failed with an error 0x0000011b”.
Bạn biết sự cố xuất hiện khi bạn cố gắng kết nối với máy in qua internet. Điều đó có nghĩa là sự cố có thể liên quan đến máy chủ (mà máy in được gắn trực tiếp vào) hoặc máy khách (từ nơi bạn muốn truy cập máy in qua web).
Chúng tôi sẽ cung cấp cho bạn chín giải pháp. Bạn hãy thử lần lượt những cách dưới đây , nó sẽ giúp bạn sửa thành công lỗi 0x0000011b . Đây là cách sửa lỗi máy in 0x0000011b trong Windows 11 hoặc 10 .
1. Sửa Lỗi 0X0000011B Khi In Qua Mạng Trên Windows 10 Bằng Cách Gỡ Cài Đặt Các Bản Cập Nhật Gần Đây
Bạn có thể Sửa lỗi 0x0000011b khi in qua mạng trên Windows 10 bằng cách Gỡ cài đặt các bản cập nhật gần đây . Bạn có thể không quan tâm đến các bản cập nhật được cài đặt trong nền vì chúng thường tăng cường bảo mật và nâng cao các tính năng trên máy tính.
Tuy nhiên, nhiều người đã xác nhận rằng các bản vá lỗi như KB5007189 , KB5006738 , KB5006670 , KB5005565 , KB5005573 và KB5005568 (thay đổi tùy theo phiên bản Windows của bạn) gây hại cho máy in mạng. Trong trường hợp, bạn đã cài đặt bất kỳ bản cập nhật Windows nào trong số này, bạn sẽ gặp phải lỗi máy in 0x0000011b. Do đó, hãy gỡ cài đặt chúng bằng các bước dưới đây –
Đối với Windows 10
- Nhấn Windows và I.
- Chọn – Cập nhật & Bảo mật.
- Trên trang Cài đặt tiếp theo, nhấp vào Lịch sử cập nhật từ ngăn bên phải.
- Chọn – Gỡ cài đặt các bản cập nhật.
- Một cửa sổ mở ra từ Bảng điều khiển; tìm và nhấp chuột phải vào bản cập nhật đã cài đặt (Hiển thị dưới dạng KB123456)
- Nhấp vào – Gỡ cài đặt.
- Chọn Có trên hộp thoại xác nhận.
Đối với Windows 11
- Nhấn – Win + I.
- Chọn – Cập nhật Windows .
- Chuyển sang bên phải và nhấp vào – Cập nhật lịch sử .
- Cuộn xuống dưới cùng và nhấp vào – ‘Gỡ cài đặt bản cập nhật’.
- Tìm bản cập nhật và chọn – Gỡ cài đặt.
- Nhấp vào Có trên hộp thoại xác nhận.

Bạn có thể gỡ cài đặt bản cập nhật bằng cách sử dụng dấu nhắc lệnh trong cả Windows 10 và 11 –
- Nhấp vào – Tìm kiếm từ thanh tác vụ.
- Loại – CMD .
- Chọn – Chạy với tư cách quản trị viên .
- Trên hộp thoại UAC, nhấp vào OK .
- Trên Quản trị viên: Dấu nhắc Lệnh, nhập (Thay thế 12345 bằng số KB cập nhật của bạn)wusa /uninstall /KB:123456
- Nhấn Enter .
- Khi bạn được yêu cầu xác nhận; bấm vào Có .
Hơn nữa, bạn nên tạm dừng hoặc chặn cập nhật trong thời gian này – Công cụ vô hiệu hóa cập nhật Windows 10 [Tải xuống]
Xem thêm : Tư Vấn Build Full Bộ PC Gaming 10 Triệu Chơi Game Đồ Họa Tốt, Giá Rẻ tại MyPC!
2. Sửa Lỗi 0X0000011B Bằng Cách Khởi Động Lại Printer Spooler Service
Rất tiếc, bản sửa lỗi trước đó không hiệu quả với bạn phải không? Đừng lo lắng, khởi động lại dịch vụ bộ đệm có thể thực hiện thủ thuật để giải quyết lỗi Windows không thể kết nối với máy in 0x0000011b ( “Windows cannot connect to the printer operation failed with an error 0X0000011B” )
Chúng tôi đã cung cấp cho bạn một giới thiệu nhỏ về bộ đệm máy in (khi nói về nguyên nhân). Nếu vấn đề liên quan đến như vậy, hãy làm theo các bước được đề cập bên dưới là điều tốt nhất bạn có thể làm
- Nhấn phím Windows + R để có hộp thoại chạy.
- Nhập services.msc vào trường văn bản.
- Bạn sẽ nhận được danh sách các dịch vụ trên bảng điều khiển chính. Chỉ cần xác định vị trí Bộ đệm máy in .
- Nhấp chuột phải vào nó và chọn Khởi động lại .
- Chờ một phút để hoàn thành quy trình dừng.
- Khởi động lại máy tính để vào bờ an toàn.

3. Thêm Máy In Theo Cách Thủ Công Bằng Địa Chỉ IP Hoặc Hostname
Nếu 2 giải pháp không hoạt động, bạn phải thử thêm máy in thông qua phương pháp thủ công. Chúng tôi hy vọng nó sẽ giải quyết được Thao tác máy in không thành công với lỗi 0x0000011b trên Windows 11 hoặc 10. Để phương pháp này hoạt động, bạn phải biết địa chỉ IP của máy in.
Đối với Windows 10
- Mở Cài đặt Windows (Winkey + I).
- Chọn – Thiết bị .
- Từ ngăn bên trái trên trang tiếp theo, nhấp vào – Máy in & Máy quét .
- Nhấp vào Thêm máy in hoặc máy quét từ bên phải.
- Sau một lúc, hãy chọn – Máy in tôi muốn không được liệt kê .
- Một cửa sổ có tên Thêm máy in sẽ xuất hiện.
- Tại đây, bạn sẽ thấy nửa tá tùy chọn, trong đó tùy chọn thứ ba ( Thêm máy in sử dụng TCP / IP hoặc tên máy chủ ) sẽ là lựa chọn của bạn. Nhấp vào Tiếp theo .
- Làm theo lời nhắc trên màn hình. Bạn cần nhập địa chỉ IP trên một trường nhất định trong quá trình thực hiện.
- Nhấn Tiếp theo và thử in trang thử nghiệm.

Đối với Windows 11
- Nhấp vào Bắt đầu và chọn Cài đặt .
- Chọn Bluetooth & thiết bị trên cửa sổ Cài đặt.
- Chuyển đến ngăn bên phải và nhấp vào – Máy in & Máy quét
- Bây giờ hãy nhấp vào nút cho – Thêm thiết bị .
- Sau một lúc, bên cạnh ‘Máy in tôi muốn không được liệt kê’, hãy chọn – Thêm theo cách thủ công .
- Làm theo từ Bước 6 đến Bước 9 như đối với Windows 10.
4. Fix Lỗi 0X0000011B Bằng Cách Tắt Mã Hóa RPC Của Bộ Đệm In
Việc bật mã hóa RPC bộ đệm in có thể là một cảnh báo trên một số máy tính. Vì vậy, chúng tôi sẽ vô hiệu hóa tương tự trên cả máy chủ và máy khách.
- Nhấp vào – Bắt đầu .
- Loại – regedit .
- Nhấn – Enter .
- Chọn Có trên Kiểm soát tài khoản người dùng.
- Sau khi mở Registry Editor, hãy điều hướng đến –
HKEY_LOCAL_MACHINE\System\CurrentControlSet\Control\Print
- Nhấp chuột phải vào thư mục Print và theo Giá trị New >> DWORD (32-bit) .
- Đặt tên cho nó là RpcAuthnLevelPrivacyEnabled.
- Cung cấp dữ liệu Giá trị là 0 (không).
- Nhấp vào OK .
- Đừng quên khởi động lại hệ thống để những thay đổi gần đây có hiệu lực.

Nguồn – Hỗ trợ của Microsoft .
Xem thêm : Tư Vấn Build Full Bộ PC Gaming 5 Triệu Chơi Game Đồ Họa Tốt, Giá Rẻ tại MyPC!
5. Sửa Registry Để Fix Kết Nối Máy In Lỗi 0X0000011B
Phương pháp này là một giải pháp được khuyến nghị của Microsoft để giải quyết vấn đề printnightmare và công ty đề xuất thêm một giá trị mới vào Registry. Lỗi Printnightmare là một trong những lý do khiến Windows 0x0000011b không thể kết nối với lỗi máy in trong Windows 11 hoặc 10. Tuy nhiên, phương pháp này sẽ liên quan đến Registry Editor để sửa lỗi nhưng bạn có thể thực hiện tác vụ tương tự bằng cách sử dụng dấu nhắc lệnh dễ dàng hơn –
- Nhấn Windows + R.
- Nhập – cmd.exe .
- Nhấn – Ctrl + Shift + Enter .
- Nhấp vào Có trên hộp thoại xác minh.
- Sao chép lệnh sau và dán vào dấu nhắc lệnh
reg add “HKEY_LOCAL_MACHINE\Software\Policies\Microsoft\Windows NT\Printers\PointAndPrint” /v RestrictDriverInstallationToAdministrators /t REG_DWORD /d 1 /f
- Bây giờ, nhấn Enter .
- Khởi động lại hệ thống và kiểm tra xem 0x0000011b vẫn còn.
6. Cập Nhật Trình Điều Khiển Máy In Sẽ Giúp Fix 0X0000011B
Thao tác không thành công với lỗi 0x0000011b cũng có thể xảy ra do trình điều khiển máy in lỗi thời. Sau khi lỗi thời, phần mềm trình điều khiển trở nên lỗi và không tương thích với phiên bản Windows hiện tại và thay vì hỗ trợ phần cứng, nó bắt đầu chống lại các tệp hệ thống. Kết quả là Windows không thể kết nối với máy in lỗi trong Windows 11 hoặc 10 chỉ có thể khắc phục bằng cách cập nhật trình điều khiển. Vì vậy, hãy làm theo các bước để thực hiện việc này –
- Nhấp chuột phải vào ‘Bắt đầu’ nằm trên thanh tác vụ.
- Chọn – Trình quản lý Thiết bị .
- Sau khi công cụ Windows tải trên màn hình, hãy tìm Máy in trong danh sách.
- Nếu không tìm thấy, hãy nhấp vào Xem từ thanh menu trên cùng.
- Chọn – Hiển thị các thiết bị ẩn .
- Bây giờ vào Máy in và nhấp đúp vào nó.
- Nhấp chuột phải vào thiết bị có vấn đề và chọn Cập nhật trình điều khiển .
- Chọn – Tự động tìm kiếm trình điều khiển .
- Có thể có khả năng máy in không được cập nhật theo phương pháp này. Trong trường hợp này, hãy truy cập trang web của nhà sản xuất.
- Khớp với số kiểu máy in của bạn ở đó để đến trang tải xuống phần mềm.
- Tải xuống trình điều khiển chính xác và mới nhất.
- Từ vị trí tải xuống, nhấp đúp vào Cài đặt.
- Làm theo hướng dẫn trên màn hình và hoàn tất quá trình cài đặt.
- Khởi động lại PC để giải quyết lỗi Windows không thể kết nối với máy in.
7. Gỡ Cài Đặt Và Cài Đặt Lại Trình Điều Khiển Máy In
Đôi khi, chỉ cập nhật trình điều khiển máy in là không đủ để giải cứu lỗi máy in mạng chia sẻ 0x0000011b trong Windows 11 hoặc 10 mà bạn cần gỡ cài đặt và cài đặt lại. Mặc dù mọi thứ đều ổn với trình điều khiển, hệ thống có thể không hỗ trợ để nó được cài đặt hoàn hảo. Nguyên nhân có thể là do nguồn điện đột ngột, tệp hệ thống bị trục trặc, cập nhật lỗi, v.v. Do đó, hãy gỡ cài đặt và cài đặt lại trình điều khiển máy in theo các hướng dẫn bên dưới –
- Nhấn Winkey và R.
- Nhập devmgmt.msc .
- Nhấn Enter’.
- Trên Trình quản lý Thiết bị, hãy mở rộng Máy in bằng cách nhấp đúp vào nó.
- Nhấp chuột phải vào trình điều khiển thủ phạm và chọn – Gỡ cài đặt thiết bị .
- Trên cửa sổ bật lên cảnh báo, nhấp vào “Gỡ cài đặt”.
- Khởi động lại máy và kiểm tra tình trạng lỗi.
- Xem – Cách Cài đặt lại Trình điều khiển Máy in trong Windows 11 hoặc 10 .
8. Sửa Lỗi 0X0000011B Win 10 Bằng Cách Đặt Lại Print Spooler
Bị hỏng hoặc được định cấu hình không chính xác print spooler là 1 trong các nguyên nhân gốc rễ của mã lỗi 0x0000011b. Đây là thành phần chính để kiểm soát các công việc in trên WIndows mà đôi khi gây ra sự cố. May mắn thay, bạn có khả năng sửa chữa bộ đệm bằng cách đặt lại nó.
- Nhấn – Windows và R.
- Sao chép đường dẫn cho vị trí thư mục sau mà không có dấu ngoặc kép – “% WINDIR% \ system32 \ spool \ Printer” .
- Bây giờ dán nó vào hộp thoại Run .
- Nhấn – Nhập .
- Khi một thư mục mở ra, hãy chọn tất cả các mục ở đó (Ctrl + A).
- Nhấn – “Xóa”.
- Khởi động lại và xem mã lỗi không còn xảy ra nữa hay không.
Đọc chi tiết phương pháp – Cách Đặt lại Bộ đệm In trong Windows 11 hoặc 10 .
Xem thêm : Tư Vấn Build Full Bộ PC Gaming 5 Triệu Chơi Game Đồ Họa Tốt, Giá Rẻ tại MyPC!
9. Chạy Trình Khắc Phục Sự Cố Máy In – Printer Troubleshooter
Trong trường hợp, sự cố vẫn tiếp diễn, bạn phải thử mở trình khắc phục sự cố máy in để tự động tìm sự cố và sửa chữa chúng trong một vài cú nhấp chuột. Đây là một công cụ Fixit mặc định và bạn có thể giải quyết lỗi bằng cách sử dụng các bước dưới đây:
Đối với Windows 10
- Nhấn Windows + S.
- Loại – trình khắc phục sự cố .
- Nhấn – Enter .
- Trên trang Cài đặt xuất hiện, nhấp vào – Trình gỡ rối bổ sung .
- Nhấp vào Máy in .
- Chọn – Chạy trình khắc phục sự cố .

Đối với Windows 11
- Nhấn Win + I.
- Chọn Khắc phục sự cố từ phía bên phải.
- Nhấp vào – Trình gỡ rối khác .
- Trong phần Máy in, nhấp vào – Chạy .
- Cuối cùng, công cụ sẽ bắt đầu phát hiện các vấn đề và bộ đệm in sau đó sửa chữa chúng nếu cần.
Bài viết trên MyPC đã hướng dẫn bạn chỉ tiết cách fix lỗi “Windows cannot connect to the printer operation failed with an error 0x0000011b” trên win 10, 11 . Hi vọng bài viết hữu ích với bạn !
Tìm kiếm có liên quan
0x0000011b win7
0x0000011b 2022
Fix 0x0000011b
Sửa lỗi 0x0000011b khi in qua mạng trên Windows 10
0x0000011b Win 10
Chia sẻ máy in lỗi 0x0000011b
Lỗi 0x0000011b
0x0000011b Win 11
lỗi 0x00000b11b win 11
Xem thêm : Tư Vấn Build Full Bộ PC Gaming 10 Triệu Chơi Game Đồ Họa Tốt, Giá Rẻ tại MyPC!






 PC MMO – DePIN
PC MMO – DePIN Lắp Đặt Phòng Net
Lắp Đặt Phòng Net PC Đồ Hoạ – Edit Video
PC Đồ Hoạ – Edit Video PC WorkStation
PC WorkStation PC Văn Phòng
PC Văn Phòng PC Gaming
PC Gaming Màn Hình Máy Tính
Màn Hình Máy Tính Laptop – MT Xách Tay
Laptop – MT Xách Tay Linh Kiện Máy Tính
Linh Kiện Máy Tính HDD – SSD – NAS
HDD – SSD – NAS Tản Nhiệt – Cooling
Tản Nhiệt – Cooling Gaming Gear
Gaming Gear Phụ Kiện Máy Tính
Phụ Kiện Máy Tính Thiết Bị Mạng
Thiết Bị Mạng Phần Mềm Bản Quyền
Phần Mềm Bản Quyền

