Trong quá trình sử dụng hệ điều hành Windows 10 và 11, có thể bạn sẽ gặp phải các vấn đề liên quan đến quá trình khôi phục (recovery) hệ thống. Các lỗi recovery win 10 có thể gây ra sự cố và làm gián đoạn quá trình sử dụng máy tính. Trong bài viết này, MyPC cùng các bạn sẽ tìm hiểu về một số lỗi phổ biến liên quan đến quá trình recovery và cung cấp hướng dẫn khắc phục chúng.
>> Mẹo hay siêu hữu ích: Hướng dẫn ép xung màn hình máy tính giúp tăng tần số quét, làm nét ảnh dễ dàng trong “1 nốt nhạc”
Lỗi Recovery là gì?
Lỗi Recovery (recovery error) là một thuật ngữ thường được sử dụng để chỉ các vấn đề phát sinh trong quá trình khôi phục hệ thống hoặc dữ liệu sau khi xảy ra một sự cố. Trong ngữ cảnh của hệ thống máy tính hoặc điện thoại di động, lỗi Recovery thường liên quan đến quá trình khôi phục lại hệ điều hành (như Android hoặc iOS) sau khi xảy ra một sự cố như hỏng hóc phần cứng, lỗi phần mềm hoặc ngừng đáp ứng.
Các vấn đề khi lỗi Recovery xảy ra
Lỗi Recovery có thể bao gồm các vấn đề như:
1. Không thể khởi động lại hệ điều hành
Máy tính hoặc điện thoại di động không thể khởi động lại vào chế độ hệ điều hành bình thường sau khi xảy ra sự cố. Thông thường, màn hình sẽ hiển thị thông báo lỗi hoặc mã lỗi.
2. Quá trình khôi phục không thành công
Khi bạn cố gắng khôi phục hệ điều hành từ chế độ Recovery, quá trình có thể không thành công. Có thể xuất hiện thông báo lỗi hoặc thiết bị không phản hồi.
3. Mất dữ liệu
Trong quá trình khôi phục, có thể xảy ra tình trạng mất dữ liệu quan trọng hoặc không thể truy cập được vào các tập tin và thư mục trên thiết bị.
Để khắc phục lỗi Recovery, có thể thử các biện pháp như khởi động lại thiết bị, thực hiện khôi phục hệ điều hành từ chế độ an toàn hoặc thực hiện lại quá trình khôi phục từ một bản sao lưu dữ liệu hợp lệ. Tùy thuộc vào tình huống cụ thể và thiết bị sử dụng, có thể yêu cầu sự can thiệp của chuyên gia kỹ thuật hoặc nhà sản xuất để giải quyết vấn đề.
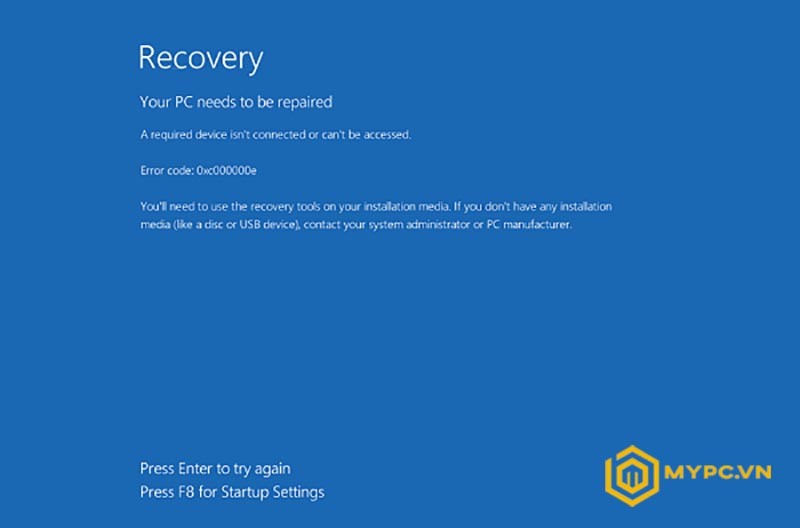
Hình ảnh lỗi Recovery
Tại sao PC, Laptop thường gặp lỗi recovery win 10,11?
Có một số nguyên nhân phổ biến dẫn đến lỗi Recovery trên PC và Laptop khi sử dụng hệ điều hành Windows 10 hoặc Windows 11. Dưới đây là một số nguyên nhân phổ biến:
1. Lỗi hệ thống hoặc phần cứng
Một số vấn đề về phần cứng hoặc lỗi hệ thống có thể gây ra sự cố khi khôi phục hệ điều hành. Các vấn đề này có thể bao gồm lỗi ổ cứng, lỗi RAM, lỗi trình điều khiển hoặc lỗi phần cứng khác.
2. Lỗi cập nhật hệ điều hành
Các bản cập nhật hệ điều hành không hoàn thiện hoặc không tương thích với phần cứng của máy tính có thể gây ra lỗi Recovery. Đôi khi, cập nhật hệ điều hành có thể gây xung đột với các trình điều khiển hoặc phần mềm bên thứ ba, gây ra sự cố trong quá trình khôi phục.
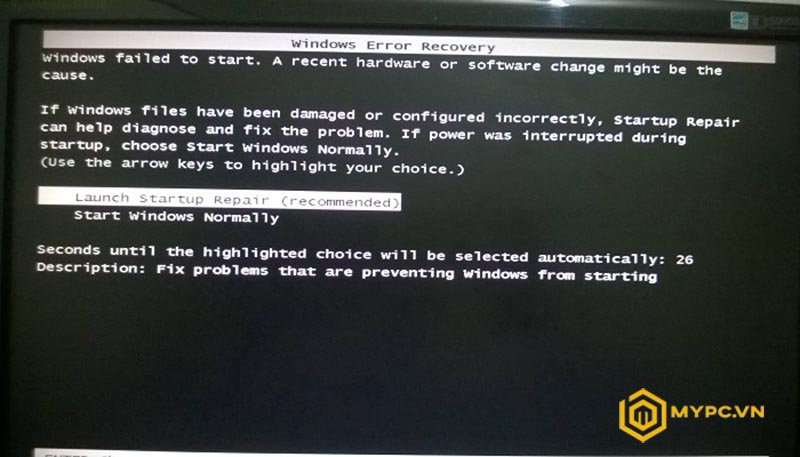
Nguyên nhân Recovery có thể do lỗi cập nhật hệ điều hành
3. Quá trình cài đặt hệ điều hành không thành công
Khi cài đặt hoặc nâng cấp hệ điều hành Windows, quá trình cài đặt có thể bị gián đoạn hoặc không hoàn tất, dẫn đến lỗi Recovery. Các lỗi này có thể do vấn đề với tệp cài đặt, không đủ dung lượng ổ cứng, hoặc do sự cố phần cứng.
4. Nhiễm virus hoặc tấn công độc hại
Sự xâm nhập của phần mềm độc hại hoặc tấn công từ hackers có thể gây ra lỗi Recovery. Một số loại virus có thể tấn công và làm hỏng quá trình khôi phục hoặc làm thay đổi cấu hình hệ thống, gây ra sự cố trong quá trình khởi động.
5. Sự cố nguồn điện
Mất điện đột ngột hoặc sự cố với nguồn điện có thể làm hỏng quá trình khôi phục. Khi mất nguồn điện trong quá trình cài đặt hoặc cập nhật hệ điều hành, dữ liệu có thể bị hỏng và gây ra lỗi Recovery.
Để khắc phục lỗi Recovery trên Windows 10 hoặc Windows 11, bạn có thể thử các biện pháp như kiểm tra và sửa lỗi phần cứng, khôi phục hệ điều hành từ chế độ an toàn, sử dụng các công cụ sửa lỗi hệ thống, hoặc thực hiện lại quá trình cài đặt từ đĩa hoặc USB boot.
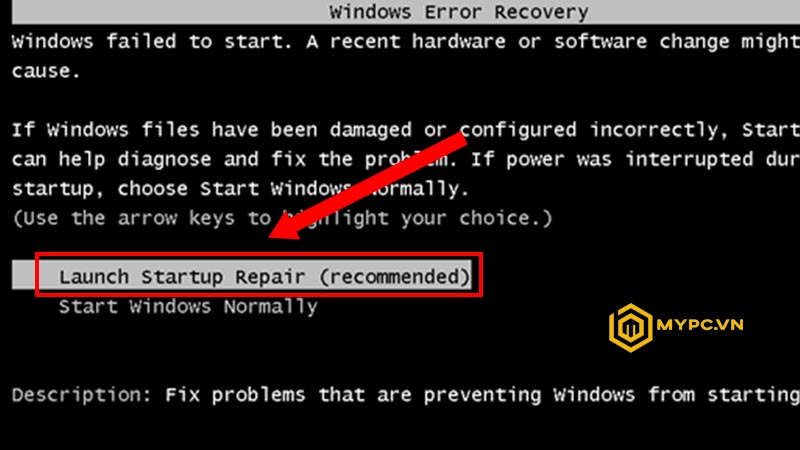
Một vài nguyên nhân khác có thể do sự cố nguồn điện, nhiễm virus,…
Hướng dẫn sửa lỗi recovery Win 10, 11 đơn giản
Đoạn văn sau đây sẽ cung cấp một hướng dẫn đơn giản để khắc phục các lỗi recovery trên Windows 10 và 11:
1. Hướng dẫn sửa lỗi recovery Win 10 không cần USB
Để khắc phục lỗi Recovery trên Windows 10, bạn có thể thử các bước sau đây:
Bước 1: Khởi động lại hệ thống
Đôi khi, một khởi động lại đơn giản có thể giải quyết vấn đề. Hãy tắt hoàn toàn máy tính của bạn và khởi động lại sau vài giây.
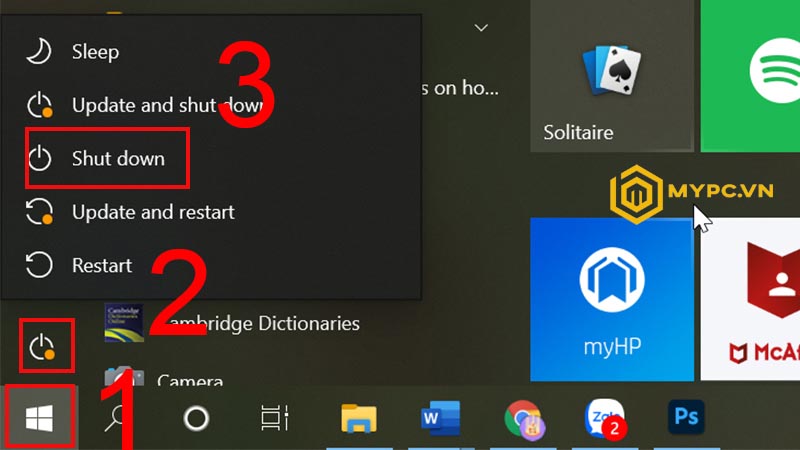
Tắt nguồn khởi động lại máy
Bước 2: Sử dụng chế độ Safe Mode (Chế độ an toàn)
Chế độ Safe Mode cho phép bạn khởi động hệ thống với các trình điều khiển cơ bản và dịch vụ hạn chế. Điều này giúp xác định xem vấn đề có phải do trình điều khiển hay phần mềm không tương thích. Để vào chế độ Safe Mode, nhấn phím F8 hoặc Shift + F8 liên tục khi khởi động lại máy tính.
Bước 3: Sử dụng các tùy chọn khôi phục hệ thống
Windows 10 cung cấp một số tùy chọn khôi phục hệ thống để sửa lỗi. Một trong những tùy chọn phổ biến là “Khôi phục hệ thống” (System Restore). Để sử dụng tùy chọn này, hãy vào màn hình khởi động (Boot) bằng cách tắt máy tính, sau đó bật lại và nhấn phím F11 hoặc F12 (tuỳ vào nhà sản xuất máy tính) để truy cập vào màn hình khởi động. Tại đây, bạn có thể chọn “Khôi phục hệ thống” và làm theo hướng dẫn trên màn hình.
Bước 4: Sử dụng Command Prompt (Dòng lệnh)
Bạn có thể sử dụng Command Prompt để kiểm tra và sửa lỗi hệ thống. Trong màn hình khởi động (Boot), chọn “Advanced options” (Tùy chọn nâng cao), sau đó chọn “Command Prompt” (Dòng lệnh). Tại đây, bạn có thể nhập các lệnh như sfc /scannow để kiểm tra và sửa chữa các tệp hỏng, hoặc bootrec /fixmbr, bootrec /fixboot, bootrec /rebuildbcd để sửa lỗi khởi động.
- Sử dụng đĩa cài đặt hoặc USB boot: Nếu các phương pháp trên không thành công, bạn có thể sử dụng đĩa cài đặt hoặc USB boot của Windows 10 để khôi phục hệ thống. Khởi động từ đĩa hoặc USB boot, chọn ngôn ngữ và nhấp vào “Repair your computer” (Sửa chữa máy tính của bạn). Từ đây, bạn có thể chọn các tùy chọn khôi phục hệ thống như “Startup Repair” (Sửa chữa khởi động), “System Restore” (Khôi phục hệ thống), hoặc sử dụng Command Prompt để thực hiện các lệnh sửa lỗi.
Nếu bạn không tự tin hoặc gặp khó khăn trong việc khắc phục lỗi Recovery, nên tìm sự trợ giúp từ một chuyên gia kỹ thuật hoặc nhà sản xuất máy tính để có hướng dẫn chi tiết và hỗ trợ kỹ thuật.
2. Hướng dẫn khắc phục lỗi recovery Windows 11
(Thực hiện tương tự các bước trên)
Xem thêm:
|
Kết luận
Bài viết trên là một hướng dẫn đơn giản để khắc phục một số lỗi recovery win 10 và 11. Tuy nhiên, nếu bạn gặp phải các lỗi nghiêm trọng hoặc không thể giải quyết được, nên tìm sự trợ giúp từ chuyên gia kỹ thuật của MyPC hoặc hỗ trợ của Microsoft để đảm bảo quá trình khôi phục thành công.
- Website: https://mypc.vn/
- Fanpage: https://www.facebook.com/mypc.vn
- Địa chỉ: Số 37 Ngõ 68 Phố Trung Kính , Phường Yên Hòa , Quận Cầu Giấy , TP Hà Nội
- Hotline : 091.113.4444 – 0979.296.555
- Email : mypc.com.vn@gmail.com






 PC MMO – DePIN
PC MMO – DePIN Lắp Đặt Phòng Net
Lắp Đặt Phòng Net PC Đồ Hoạ – Edit Video
PC Đồ Hoạ – Edit Video PC WorkStation
PC WorkStation PC Văn Phòng
PC Văn Phòng PC Gaming
PC Gaming Màn Hình Máy Tính
Màn Hình Máy Tính Laptop – MT Xách Tay
Laptop – MT Xách Tay Linh Kiện Máy Tính
Linh Kiện Máy Tính HDD – SSD – NAS
HDD – SSD – NAS Tản Nhiệt – Cooling
Tản Nhiệt – Cooling Gaming Gear
Gaming Gear Phụ Kiện Máy Tính
Phụ Kiện Máy Tính Thiết Bị Mạng
Thiết Bị Mạng Phần Mềm Bản Quyền
Phần Mềm Bản Quyền

