Sử dụng 2 màn hình độc lập win 10, 11 giúp bạn giải quyết các công việc liên quan đến thuyết trình, số liệu, thiết kế một cách hiệu quả. Vậy làm thế nào để sử dụng 2 màn hình độc lập hiệu quả, mời bạn theo dõi chi tiết ngay ở nội dung sau!
>> MẸO HAY CHỈ CÓ Ở ĐÂY: Làm theo cách ép xung màn hình này sẽ giúp bạn tăng tần số quét, cải thiện hình ảnh sắc nét, sống động hơn
Cách sử dụng 2 màn hình độc lập Win 10, 11
1. Sử dụng 2 màn hình độc lập win 10
Để sử dụng hai màn hình độc lập trên Windows 10, bạn có thể làm theo các bước sau:
- Bước 1: Kết nối 2 màn hình với PC thông qua dây cáp
- Bước 2: Thiết lập cài đặt 2 màn hình Win 10
Nhấp chuột phải vào màn hình chọn “Display Settings” – Trong “Rearrange your displays” click và kéo các hình chữ nhật xung quanh sao cho khớp với hướng màn hình.
Cuộn xuống “Scale and layout” để điều chỉnh độ phân giải tương xứng theo từng màn hình.
- Bước 3: Điều chỉnh tỷ lệ và bố trí các màn hình trên Windows 10
Mở Settings > Chọn System > Chọn Display > tại mục Select and rearrange displays tiến hành kéo thả từng màn hình để sắp xếp các màn hình theo đúng bố cục vật lý trên màn hình.
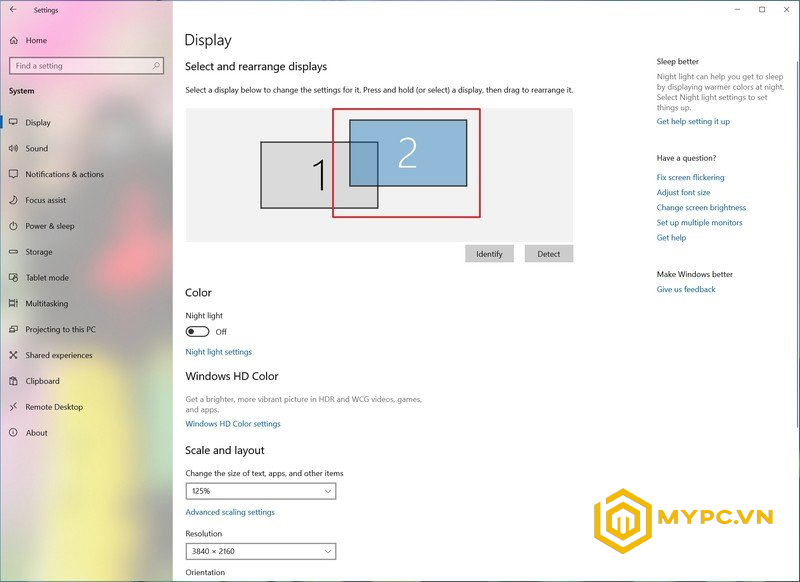
Chọn hướng mỗi màn hình
Window 10 cho phép bạn có thể xoay màn hình theo chiều ngang học dọc. Và để thay đổi bạn có thể thực hiện theo các bước sau:
Mở Settings > nhấp vào System > Display. Tại phần “Select and rearrange displays”, chọn màn hình bạn muốn điều chỉnh.
Ở mục “Scale and layout”, ứng dụng menu thả xuống “Orientation” để chọn chế độ:
- Landscape.
- Portrait.
- Landscape (flipped).
- Portrait (flipped).
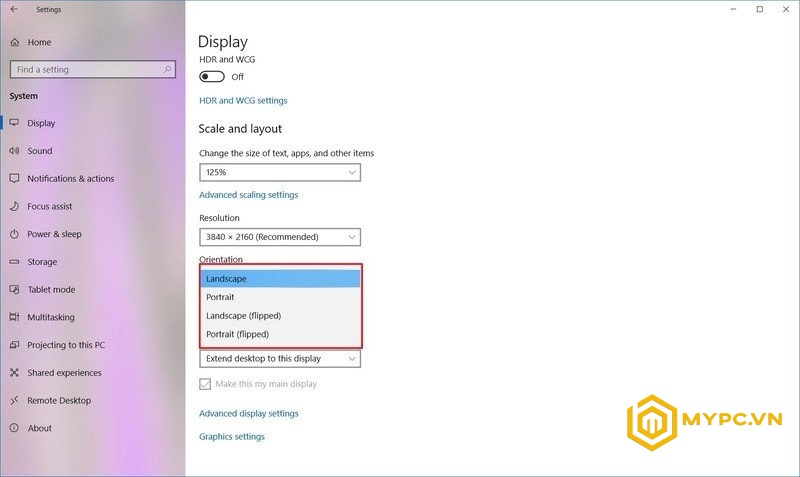
Hướng dẫn chọn chế độ xem hai màn hình
Mở Settings > System > Display. Tại mục “Select and rearrange displays” chọn màn hình bạn muốn điều chỉnh.
Tại mục“Multiple displays”, sử dụng menu thả xuống và chọn chế độ xem thích hợp:
- Duplicate desktop: Là chức năng hiển cùng lúc hình ảnh trên 2 màn hình.
- Extend: Mở rộng màn hình chính sang màn hình 2.
- Disconnect this display để tắt màn hình đã chọn.
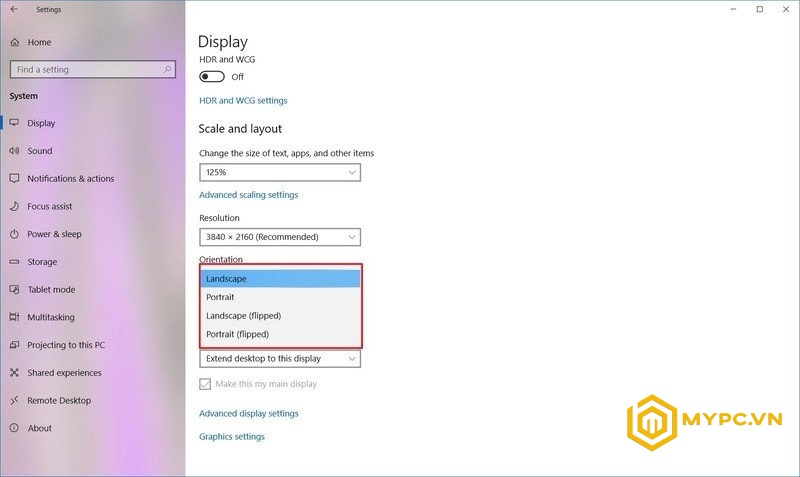
2. Sử dụng 2 màn hình độc lập Win 11
Bước 1: Kết nối màn hình thứ 2
Tìm hiểu, kiểm tra máy tính có hỗ trợ VGA hay HDMI hay không để kết nối cần cho màn hình thứ 2.
Sau khi kết nối cáp, bật thử màn hình. Nếu win 11 phát hiện có màn hình thứ 2 sẽ hiện thông báo và giao diện màn hình 2 sẽ mặc định phản chiếu màn hình chính.
Tại bước này bạn làm theo các thao tác sau để nhận diện màn hình 2:
+ Mở Windows > chọn System
+ Click Display ở vị trí bên phải cửa sổ.
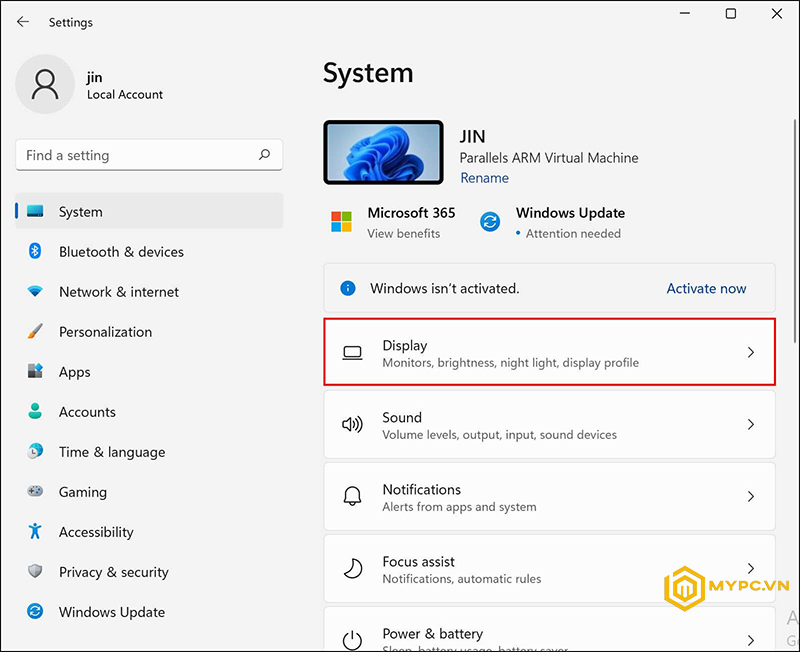
+Xem tất cả màn hình có hiện ở cửa sổ Display. Nếu không có, bạn thực hiện mở phần Multiple displays chọn Detect.
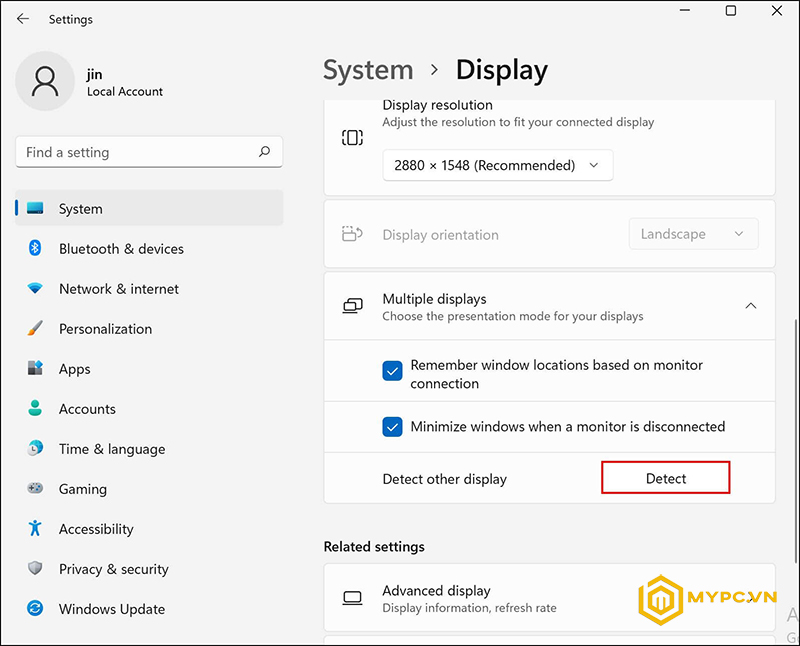
Bước 2: Chọn màn hình chính
Sau khi kết nối 2 màn hình thành công, tiếp đến bạn chọn màn hình chính.
Để cài đặt màn hình chính bạn cũng thực hiện các thao tác như:
- Vào cài đặt Windows > chọn System
- Chọn Display ở cửa sổ bên phải.
- Chọn màn hình bạn đặt làm chính sau đó tích ô liên kết với lựa chọn Make this my main display.
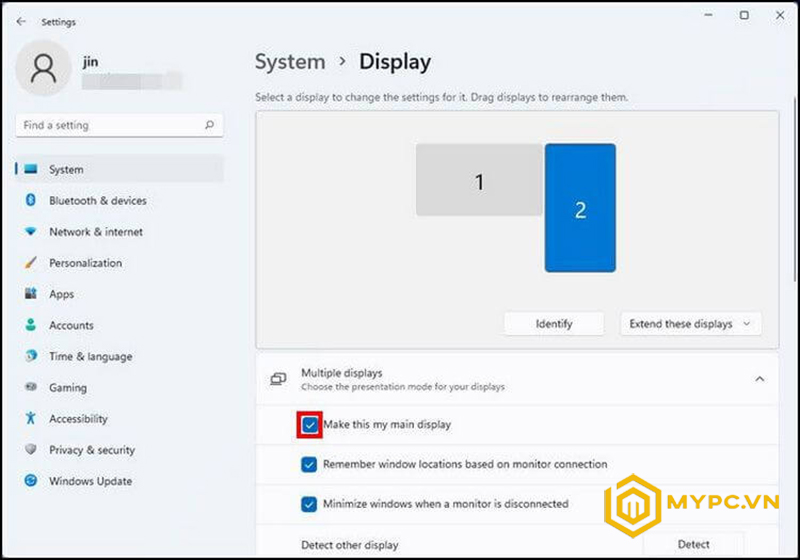
Bước 3: Cách chọn chế độ xem
Bạn có thể tùy chọn giữa 4 chế độ xem như:
- PC screen only: Tức là chỉ sử dụng màn hình chính.
- Display: màn hình thứ hai chiếu màn hình chính.
- Extend: Màn hình thứ hai sẽ mở rộng màn hình chính.
- Second screen only tức là dùng màn hình 2.
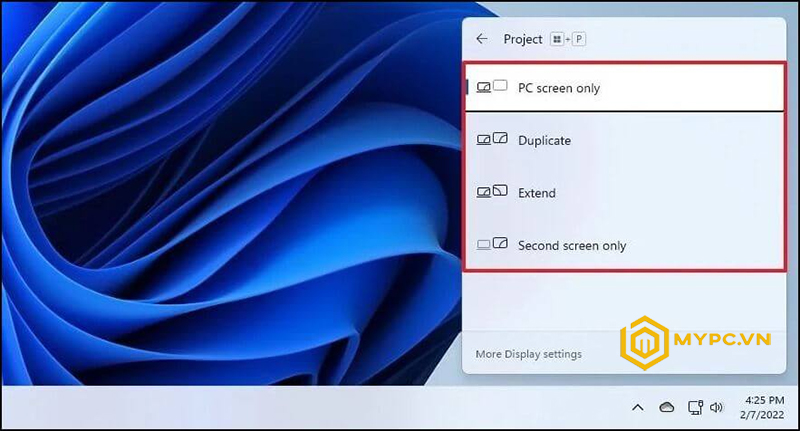
Để chọn ở chế độ xem, thực hiện nhấn cùng lúc tổ hợp phím Win + P để mở Project và chọn chế độ bạn muốn từ widget nổi.
Hoặc bạn cũng có thể chọn chế độ xem từ cài đặt Win 11: Settings > System > Display > Chọn màn hình muốn tùy biến sau đó mở rộng từ menu thả xuống ở bên phải dưới cùng. Chọn một tùy chọn trong danh sách.
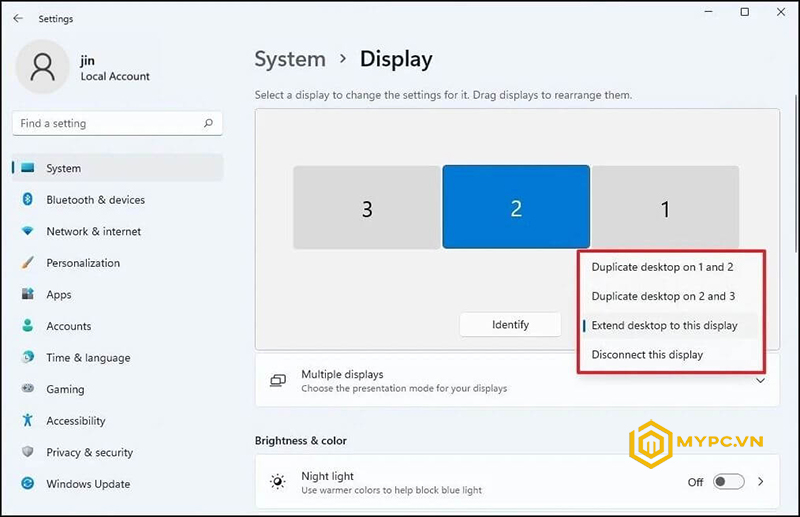
Một vài MẸO khi sử dụng 2 màn hình độc lập Win 10, 11
1. Phím tắt chuyển đổi 2 màn hình Win 10
Cách 1: phím tắt tổ hợp khi sử dụng 2 màn hình độc lập win 10
- Nhấn tổ hợp phím Windows + P. Điều này sẽ mở hộp thoại “Hiển thị” (Display).
- Trong hộp thoại “Hiển thị”, sử dụng các phím mũi tên để di chuyển và chọn tùy chọn mong muốn. Ví dụ: “Mở rộng” (Extend) để sử dụng cả hai màn hình, “Chỉ hiển thị trên màn hình 1” (Show only on 1) hoặc “Chỉ hiển thị trên màn hình 2” (Show only on 2).
- Nhấn Enter để áp dụng tùy chọn đã chọn.
Cách 2: Tùy chỉnh phím tắt riêng khi sử dụng 2 màn hình độc lập win 10
- Nhấn chuột phải vào màn hình Desktop và chọn “Cài đặt hiển thị” (Display settings) hoặc “Độ phân giải màn hình” (Screen resolution).
- Trong cài đặt hiển thị, kéo xuống cuối trang và nhấp vào “Cài đặt bổ sung hiển thị” (Advanced display settings).
- Trong cửa sổ “Cài đặt bổ sung hiển thị”, chọn “Kích hoạt hoặc tắt màn hình khác” (Activate or deactivate another display) hoặc tương tự.
- Nhấp vào “Chọn một phím tắt” (Choose a shortcut) và chọn phím tắt mà bạn muốn sử dụng để chuyển đổi giữa hai màn hình.
- Nhấp vào “Áp dụng” (Apply) và sau đó “OK” để lưu thay đổi.

Phím tắt chuyển đổi 2 màn hình
2. Đổi vị trí 2 màn hình Win 10 – Mẹo sử dụng 2 màn hình độc lập win 10 nhanh chóng
- Nhấp chuột phải vào màn hình Desktop và chọn “Cài đặt hiển thị” (Display settings).
- Trong cài đặt hiển thị, kéo xuống phần “Hiển thị” và bạn sẽ thấy hai hình ảnh đại diện cho hai màn hình.
- Click và giữ chuột trái lên một trong hai hình ảnh đại diện và di chuyển nó đến vị trí mới mà bạn muốn đặt màn hình đó.
- Kéo và thả màn hình khác để đặt vị trí của nó tương ứng.
- Đảm bảo rằng vị trí màn hình được phản ánh chính xác trong cài đặt hiển thị.
- Nhấp vào nút “Áp dụng” để lưu các thay đổi.

Cách đổi vị trí 2 màn hình
3. Tùy chỉnh thanh tác vụ trên 2 màn hình
- Nhấp chuột phải vào thanh tác vụ (taskbar) trên màn hình chính và đảm bảo rằng tùy chọn “Khóa thanh tác vụ” (Lock the taskbar) không được chọn. Nếu đã chọn, hãy bỏ chọn nó.
- Kéo thanh tác vụ từ màn hình chính sang màn hình phụ hoặc ngược lại. Bạn có thể kéo thanh tác vụ lên trên, xuống dưới, sang trái hoặc sang phải.
- Đối với mỗi màn hình, bạn có thể tùy chỉnh các biểu đồ, các biểu tượng ứng dụng và các cài đặt khác trên thanh tác vụ theo ý muốn.
- Nếu bạn muốn cài đặt khác nhau cho hai màn hình, bạn có thể nhấp chuột phải trên thanh tác vụ của mỗi màn hình và chọn “Cài đặt thanh tác vụ” (Taskbar settings). Từ đó, bạn có thể tùy chỉnh các tùy chọn như ẩn biểu đồ, hiển thị chỉ số, kích thước biểu đồ, và các cài đặt khác cho mỗi màn hình.
- Khi hoàn tất các tùy chỉnh, bạn có thể khóa thanh tác vụ bằng cách nhấp chuột phải trên thanh tác vụ và chọn “Khóa thanh tác vụ”. Điều này ngăn không cho thanh tác vụ bị di chuyển hoặc thay đổi không cần thiết.

Cách tùy chỉnh thanh tác vụ trên 2 màn hình
5. Cài hình nền siêu rộng cho cả 2 màn hình
- Cài đặt hình nền siêu rộng: Nhấp chuột phải vào màn hình Desktop và chọn “Cài đặt nền” (Personalize) hoặc truy cập vào “Cài đặt” (Settings) và chọn “Cá nhân” (Personalization).
- Trong cửa sổ “Cài đặt nền”, chọn “Hình nền” (Background).
- Dưới mục “Chọn hình nền”, chọn “Duyệt” (Browse) và tìm đến vị trí lưu trữ hình nền siêu rộng mà bạn đã chuẩn bị.
- Chọn hình nền và nhấp vào “Mở” (Open).
- Bạn có thể điều chỉnh các tùy chọn hiển thị như “Cắt” (Fit), “Dãn” (Fill), “Dãn theo chiều dọc” (Stretch), hoặc “Tự động” (Tile) dựa trên sở thích cá nhân và độ phù hợp với tổng độ phân giải của cả hai màn hình.
- Khi hoàn tất, bạn sẽ thấy hình nền siêu rộng được áp dụng cho cả hai màn hình của bạn.
Những ngành nào nên dùng chia 2 màn hình độc lập
Có nhiều ngành công việc và tình huống trong đó việc sử dụng chia 2 màn hình độc lập có thể hữu ích. Dưới đây là một số ngành nghề và tình huống mà việc sử dụng 2 màn hình độc lập có thể được khuyến nghị:
- Lập trình và phát triển phần mềm: Khi lập trình, bạn có thể sử dụng một màn hình để hiển thị mã nguồn và một màn hình khác để xem kết quả chạy và kiểm tra gỡ lỗi.
- Thiết kế đồ họa và đồ họa 3D: Việc sử dụng 2 màn hình độc lập cho phép thiết kế sáng tạo trên một màn hình và xem trước hoặc chỉnh sửa kết quả trên màn hình khác.
- Tài chính và giao dịch chứng khoán: Người làm việc trong lĩnh vực tài chính có thể sử dụng một màn hình để theo dõi biểu đồ giá cả và dữ liệu thị trường, và một màn hình khác để thực hiện giao dịch và theo dõi danh mục đầu tư.
- Tiếp thị và phân tích dữ liệu: Trong ngành tiếp thị, sử dụng 2 màn hình độc lập cho phép bạn so sánh dữ liệu, theo dõi thông số, và hiển thị thông tin phân tích trực quan.
- Giảng dạy và đào tạo: Người giảng dạy hoặc huấn luyện có thể sử dụng một màn hình để hiển thị nội dung giảng dạy và một màn hình khác để theo dõi phản hồi của học viên hoặc tài liệu tham khảo.

Các ngành nên dùng 2 màn hình độc lập là coder, thiết kế đồ họa,…
Tiện lợi khi sử dụng 2 màn hình độc lập
Sử dụng 2 màn hình độc lập mang lại nhiều lợi ích và tiện lợi, bao gồm:
- Tăng năng suất làm việc
- Quản lý thông tin hiệu quả
- Tăng khả năng đồ họa và thiết kế
- Dễ dàng theo dõi thông báo và phản hồi
- Tiện ích khi làm việc từ xa
- Định vị màn hình chính
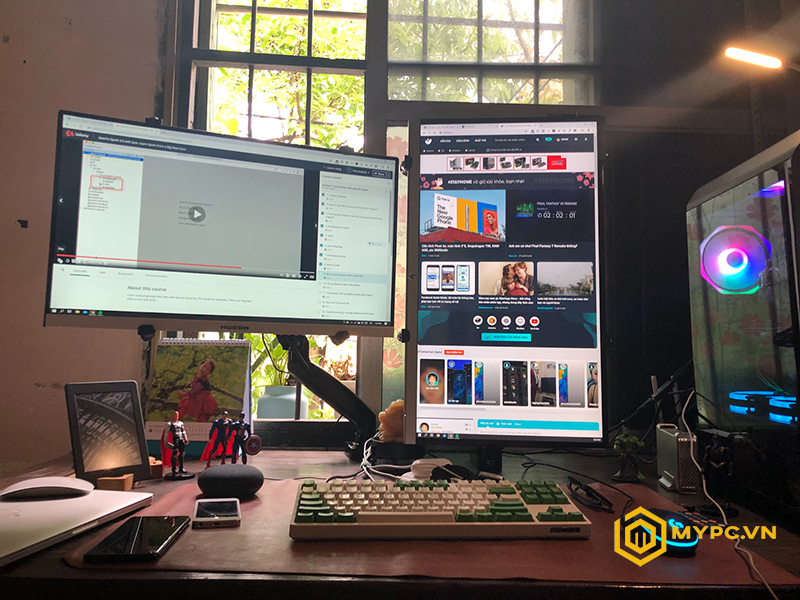
Sử dụng 2 màn hình máy tính giúp quản lý công việc hiệu quả
Các lưu ý khi sử dụng 2 màn hình độc lập
Khi sử dụng hai màn hình độc lập trên Windows 10, dưới đây là một số lưu ý quan trọng:
- Cấu hình độ phân giải và tần số làm mới (refresh rate): Đảm bảo cấu hình độ phân giải và tần số làm mới của cả hai màn hình tương thích với máy tính và khả năng của chúng. Nếu một màn hình có độ phân giải cao hơn hoặc tần số làm mới khác so với màn hình khác, có thể gây ra sự không đồng nhất hoặc vấn đề về hiển thị.
- Vị trí màn hình: Xác định vị trí vật lý của mỗi màn hình để đặt chúng sao cho phù hợp với cấu trúc không gian làm việc của bạn. Đảm bảo kéo và thả hình ảnh đại diện của mỗi màn hình trong cài đặt hiển thị để phản ánh vị trí thực tế của chúng.
- Cấu hình hiển thị mở rộng: Thông qua cài đặt hiển thị, bạn có thể chọn chế độ hiển thị “Mở rộng màn hình”. Trong chế độ này, bạn có thể di chuyển cửa sổ ứng dụng giữa các màn hình và tận hưởng không gian làm việc rộng hơn. Hãy làm quen với các tùy chọn khác nhau và xác định cách tốt nhất để tận dụng hai màn hình.
- Hiệu suất đồ họa: Sử dụng hai màn hình đòi hỏi tài nguyên đồ họa hơn so với việc sử dụng một màn hình duy nhất. Điều này có thể ảnh hưởng đến hiệu suất chung của hệ thống. Đảm bảo máy tính của bạn có đủ tài nguyên đồ họa để xử lý hai màn hình cùng một lúc.
Xem thêm:
|
Kết luận
Cài đặt và sử dụng 2 màn hình độc lập win 10, 11 rất dễ dàng. Đặc biệt với các màn hình có độ phân giải cao như 2K, 4K thì việc sử dụng 2 màn hình máy tính sẽ hứa hẹn mang tới những trải nghiệm công việc tuyệt vời. Hy vọng bài viết trên sẽ giúp bạn biết cách cài đặt và sử dụng 2 màn hình máy tính độc lập hiệu quả. Nếu có bất kỳ thắc mắc liên hệ ngay tới MyPC để được chúng tôi giải đáp chi tiết.
Địa chỉ liên hệ
CÔNG TY TNHH PHÁT TRIỂN CÔNG NGHỆ MYPC
- Website: https://mypc.vn/
- Fanpage: https://www.facebook.com/mypc.vn
- Địa chỉ: Số 37 Ngõ 68 Phố Trung Kính , Phường Yên Hòa , Quận Cầu Giấy , TP Hà Nội
- Hotline : 091.113.4444 – 0979.296.555
- Email : mypc.com.vn@gmail.com






 PC MMO – DePIN
PC MMO – DePIN Lắp Đặt Phòng Net
Lắp Đặt Phòng Net PC Đồ Hoạ – Edit Video
PC Đồ Hoạ – Edit Video PC WorkStation
PC WorkStation PC Văn Phòng
PC Văn Phòng PC Gaming
PC Gaming Màn Hình Máy Tính
Màn Hình Máy Tính Laptop – MT Xách Tay
Laptop – MT Xách Tay Linh Kiện Máy Tính
Linh Kiện Máy Tính HDD – SSD – NAS
HDD – SSD – NAS Tản Nhiệt – Cooling
Tản Nhiệt – Cooling Gaming Gear
Gaming Gear Phụ Kiện Máy Tính
Phụ Kiện Máy Tính Thiết Bị Mạng
Thiết Bị Mạng Phần Mềm Bản Quyền
Phần Mềm Bản Quyền

