Xoay màn hình máy tính Win 7,10,11, Macbook bạn có thể thực hiện đơn giản theo rất nhiều cách bằng Display settings, phím tắt, Graphics Options,… Chi tiết về từng bước thực hiện nhanh chóng, đơn giản mời bạn xem ngay bài viết sau!
Tại sao màn hình máy tính bị ngược?
Màn hình máy tính bị ngược 180°, hay xoay ngang, xoay dọc,… là một trong những tình trạng lỗi thường gặp của máy tính và có thể xử lý, khắc phục ngay tại nhà.
Được biết, nguyên nhân chính dẫn đến màn hình máy tính bị ngược là do:
- Sơ ý ấn nhầm tổ hợp phím xoay màn hình.
- Qúa trình thiết lập, cài đặt ứng dụng nào đó trong máy gây ra thay đổi thiết lập màn hình.
Nhìn chung các nguyên nhân dẫn đến màn hình máy tính bị ngược đều có cách giải quyết và khắc phục. Và nếu máy tính, laptop bạn đang gặp phải lỗi này thì có thể làm ngay theo những cách sau.
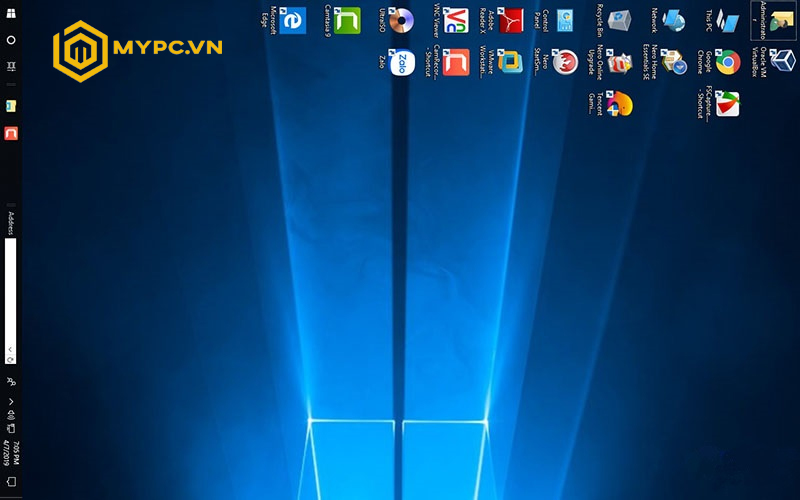
Màn hình máy tính bị ngược 180°, hay xoay ngang, xoay dọc,… là một trong những tình trạng lỗi thường gặp của máy tính
Cách xoay màn hình máy tính win 7,10,11, Macbook
1. Hướng dẫn xoay màn hình máy tính win 10
Xoay màn hình máy tính Win 10 trong Display settings.
- Bước 1: Nhấp chuột phải trên màn hình máy tính desktop vào chọn Display settings.
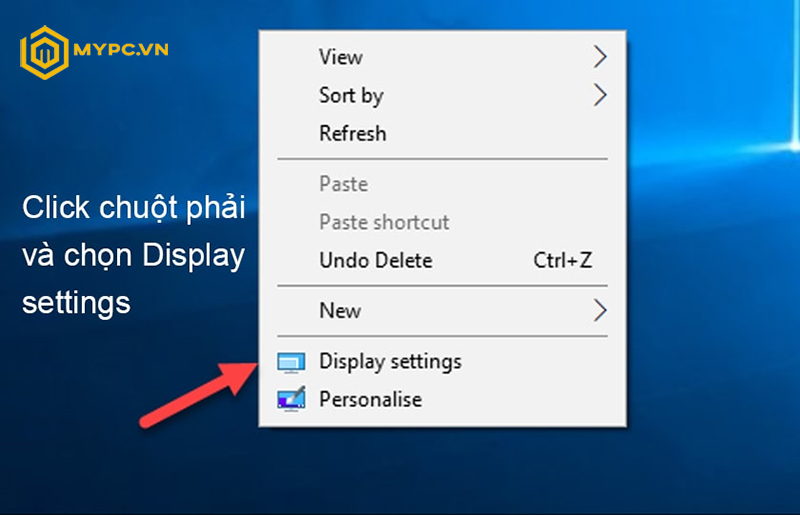
- Bước 2: Tại mục Orientation chọn mũi tên sổ xuống và sẽ xuất hiện cửa sổ mới với các tùy chọn như:

Nếu chọn Portrait màn hình màn hình sẽ xoay ngang bên trái. Để lưu lại bạn chỉ việc nhấn Keep Change hoặc nhấn Revert để hủy thiết lập.
Nếu chọn:
- Landscape: Chế độ màn hình bình thường.
- Portrait: Chế độ màn hình xoay ngang.
- Landscape (flipped): Chế độ lộn ngược màn hình.
- Portrait (flipped): Là chế độ xoay ngang màn hình nhưng ngược hướng với Portrait.
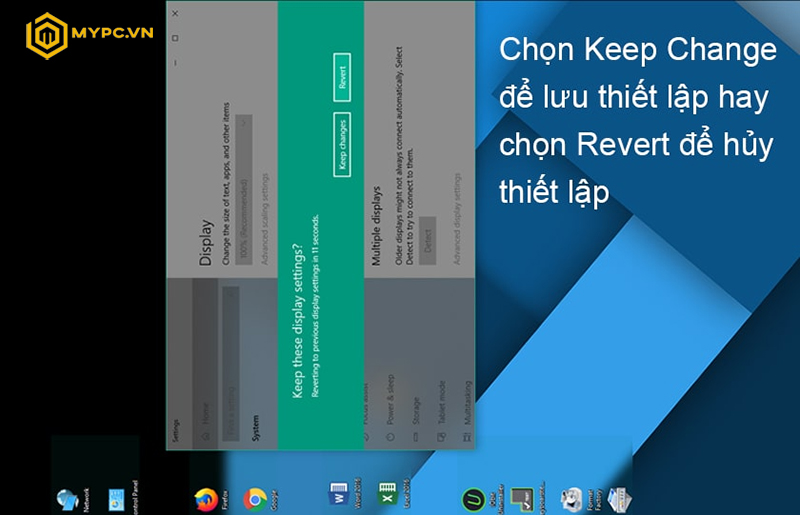
Xoay màn hình máy tính Win 10 bằng phím tắt
Nếu bạn thấy các bước xoay màn hình nhiều bước nhì nhằng thì bạn có thể tham khảo công thức phím tắt xoay màn hình đơn giản – nhanh gọn sau:
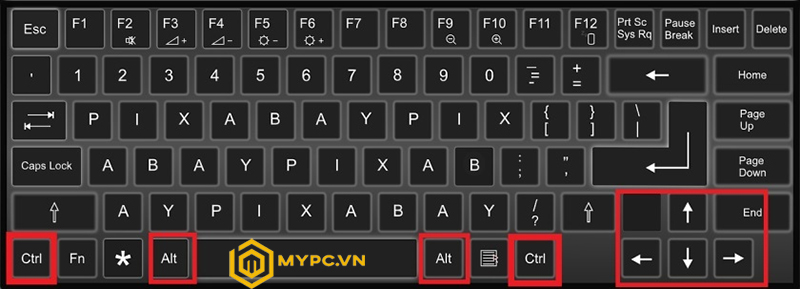
Cụ thể:
- Ctrl + Alt + Mũi tên bên trái: Để xoay màn hình về bên trái theo góc vuông.
- Ctrl + Alt + Mũi tên phải: Để xoay màn hình 90 độ hướng về bên phải.
- Ctrl + Alt + Mũi tên hướng lên trên: Để xoay màn hình hướng ban đầu tức là chế độ màn hình bình thường.
- Ctrl + Alt + Mũi tên hướng xuống dưới: Để đảo ngược màn hình.
Hướng dẫn xoay màn hình Win 10 bằng Graphics Options
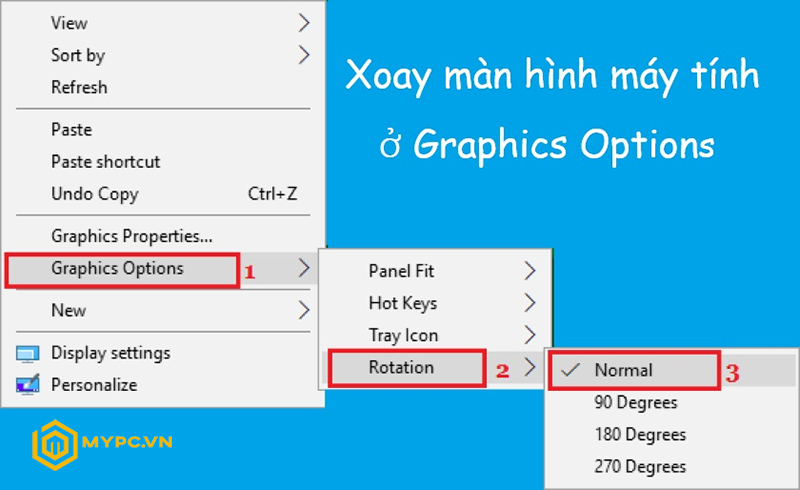
Xoay màn hình máy tính Win 10 bằng Graphics Options là một trong những cách xoay màn hình máy tính đơn giản bạn có thể tham khảo như:
- Bước 1: Click chuột phải vào màn hình Desktop và nhấn vào Graphics Options và Rotation.
- Bước 2: Chọn cách xoay màn hình máy tính theo yêu cầu:
+ Rotate to 180 Degrees: Để xoay màn hình ngược
+ Rotate to Normal: Để xoay màn hình dọc như ban đầu.
+ Rotate to 90 Degrees: Để xoay màn hình về phía bên trái.
+ Rotate to 270 Degrees: Để xoay màn hình về phía bên phải.
2. Cách xoay màn hình máy tính Win 7
Hướng dẫn xoay màn hình máy tính Win 7 trong Screen resolution.
Xoay màn hình máy tính Win 7 khác so với Win 10. Tuy nhiên, nhìn chung các bước thực hiện xoay màn hình máy tính trên window 7 vẫn khá đơn giản, bạn có thể thực hiện theo các bước sau:
- Bước 1: Nhấp chuột phải vào màn hình desktop Win7 rồi chọn Screen resolution.
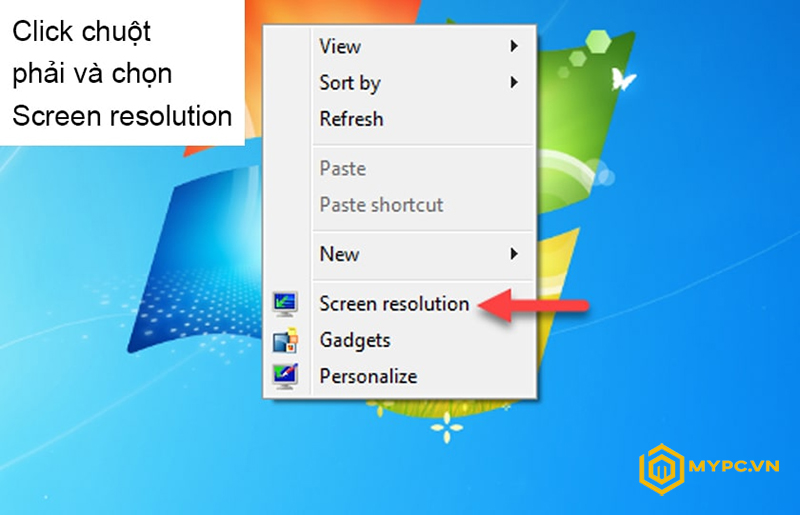
- Bước 2: Chọn Orientation và chọn các tùy chọn xoay màn hình:
+ Landscape: Chế độ màn hình bình thường.
+ Portrait: Chế độ màn hình xoay ngang.
+ Landscape (flipped): Chế độ lộn ngược màn hình.
+ Portrait (flipped): Là chế độ xoay ngang màn hình nhưng ngược hướng với Portrait.
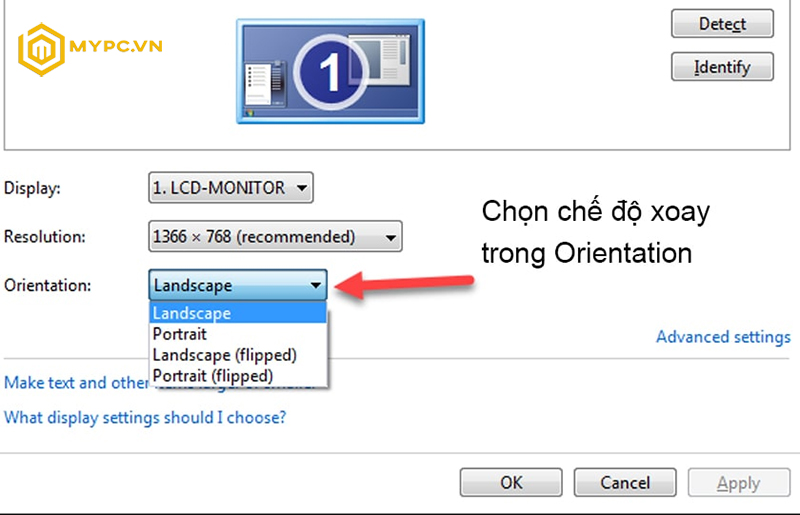
Hướng dẫn xoay màn hình máy tính win 7 với phím tắt
Ngoài những cách xoay màn hình máy tính Windows 7 thì bạn có thể nhấn tổ hợp phím Ctrl+Shift + (4 phím mũi tên) để xoay màn hình:
- Mũi tên sang trái: Tương ứng với Portrait màn hình sẽ được xoay hướng nằm ngang và taskbar ở bên phải.
- Mũi tến sang phải:Tương ứng với Portrait (flipped)
- Mũi tên lên trên: Tương ứng với chế độ Landscape tức xoay màn hình như mặc định ban đầu.
- Mũi tên đi xuống: Tương ứng với Landscape (flipped).
3. Cách xoay màn hình máy tính win 11
Các bước xoay màn hình máy tính Win 11 bạn có thể thực hiện như xoay màn hình máy tính Win 10. Người dùng đều có thể thực hiện xoay màn hình bằng Display settings, phím tắt hay bằng Graphics Options để áp dụng cho thiết bị của mình để đảm bảo quá trình làm việc và sử dụng máy tính thuận lợi nhất.
4. Cách xoay màn hình máy tính Macbook
Khác hoàn toàn với chương trình Windows, khi xoay màn hình máy tính Macbook bạn cần thực hiện theo các bước sau:
- Bước 1: Nhấp chuột vào logo Apple nằm ở bên trái trên cùng màn hình – Nhấp Chọn System Preferences.
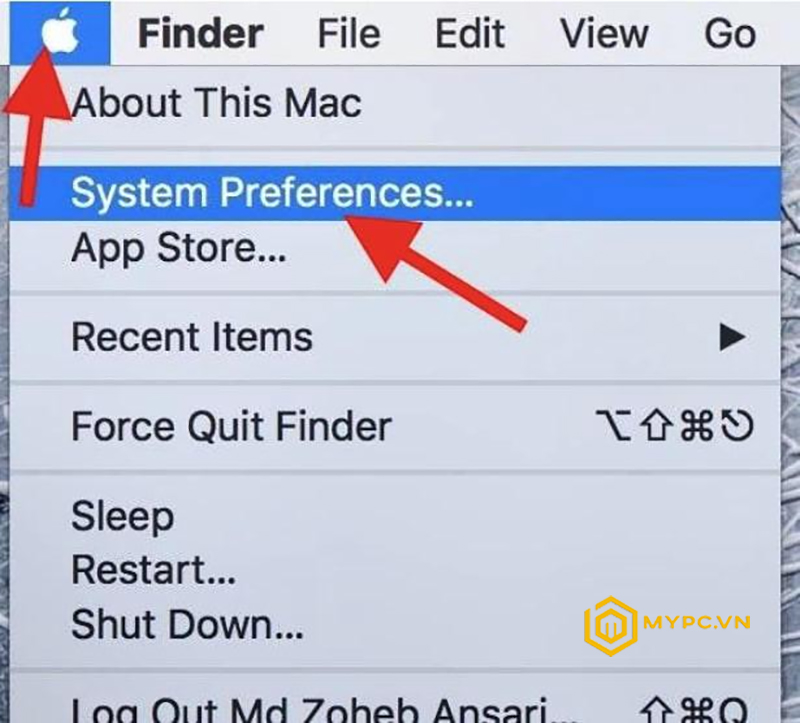
- Bước 2: Tại mục System Preferences, nhấn chọn Displays.
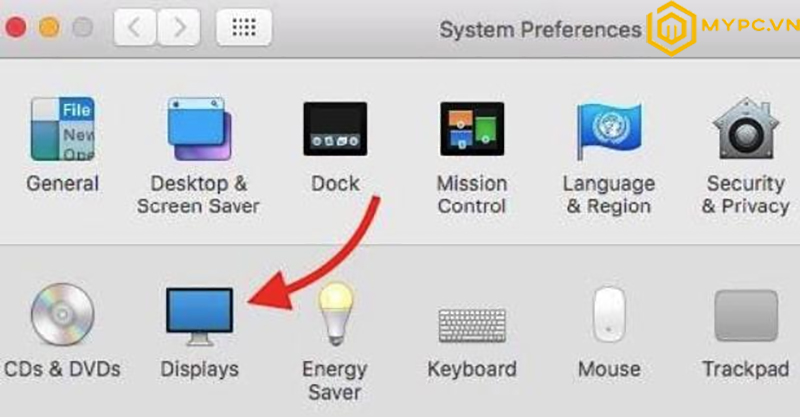
- Bước 3: Tại giao diện Displays, di chuột đến Rotation – Click Standard để màn hình xoay ngang theo mặc định hoặc 90°, 180° 270° tùy theo bạn mong muốn.
- Bước 4: Chọn Confirm nếu màn hình xoay đã vừa ý và nhấn ESC nếu muốn quay lại trạng thái màn hình ban đầu.
Khắc phục màn hình máy tính bình thường nhưng thanh công cụ màn hình bị ngược
Nếu không may máy tính của bạn bị lỗi màn hình máy tính bình thường nhưng thanh công cụ bị ngược thì bạn có thể làm theo những cách sau để khắc phục:
- Bước 1: Nhấp chuột phải vào vùng trống thanh Taskbar (thanh công cụ) – chọn Taskbar Settings.
- Bước 2: Tronbg menu Taskbar – Di chuột xuống Taskbar location on screen – Chọn Bottom để thanh Taskbar về vị trí ban đầu.
Kết luận
Bài viết trên là những chia sẻ chi tiết về cách xoay màn hình máy tính win 7, 10, 11 và macbook. Hy vọng rằng bài viết trên sẽ giúp bạn thực hiện dễ dàng các bước xoay màn hình. Nếu bạn vẫn còn băn khoăn trong cách thực hiện vui lòng liên hệ với MyPC ngay để tư vấn miễn phí.
CÔNG TY TNHH PHÁT TRIỂN CÔNG NGHỆ MYPC
- Website: https://mypc.vn/
- Fanpage: https://www.facebook.com/mypc.vn
- Địa chỉ: Số 37 Ngõ 68 Phố Trung Kính , Phường Yên Hòa , Quận Cầu Giấy , TP Hà Nội
- Hotline : 091.113.4444 – 0979.296.555
- Email : mypc.com.vn@gmail.com






 PC MMO – DePIN
PC MMO – DePIN Lắp Đặt Phòng Net
Lắp Đặt Phòng Net PC Đồ Hoạ – Edit Video
PC Đồ Hoạ – Edit Video PC WorkStation
PC WorkStation PC Văn Phòng
PC Văn Phòng PC Gaming
PC Gaming Màn Hình Máy Tính
Màn Hình Máy Tính Laptop – MT Xách Tay
Laptop – MT Xách Tay Linh Kiện Máy Tính
Linh Kiện Máy Tính HDD – SSD – NAS
HDD – SSD – NAS Tản Nhiệt – Cooling
Tản Nhiệt – Cooling Gaming Gear
Gaming Gear Phụ Kiện Máy Tính
Phụ Kiện Máy Tính Thiết Bị Mạng
Thiết Bị Mạng Phần Mềm Bản Quyền
Phần Mềm Bản Quyền

