
Thiết lập phần mềm chống vi-rút, loại bỏ bloatware và thực hiện các tác vụ khác để giữ cho PC của bạn hoạt động tốt trong tương lai.
Bạn đã có một máy tính mới. Tuyệt vời! Chiếc hộp kim loại đơn giản đó là chìa khóa cho một thế giới rộng lớn đầy tiềm năng. Nó có thể giúp bạn mọi thứ, từ kiểm soát tài chính đến giữ liên lạc với gia đình đến giải trí,…
Nhưng một PC mới không giống như một chiếc xe mới. Bạn không thể chỉ xoay một phím và đặt bàn đạp vào kim loại. Được rồi, có lẽ bạn có thể nhưng bạn không nên. Chỉ thực hiện một vài hoạt động đơn giản khi bạn lần đầu tiên kích hoạt nó có thể giúp PC của bạn an toàn hơn, nhanh hơn và sẵn sàng tốt hơn cho tương lai. Dưới đây là cách thiết lập máy tính xách tay hoặc máy tính để bàn mới đúng cách, từng bước một, bất kể bạn đang chạy Windows 10 hay Windows 11.
Chạy Windows Update Trên PC Mới Của Bạn
Bước đầu tiên cho đến nay là nhàm chán nhất. Bạn không nên loay hoay trên web trừ khi bản sao Windows của bạn được vá đầy đủ và cập nhật, khoảng thời gian. Bây giờ là tin xấu: Tùy thuộc vào thời gian PC của bạn đặt trên kệ bán lẻ, quá trình này có thể mất vài phút hoặc vài giờ. Dù bằng cách nào, nó phải được thực hiện.
Microsoft phát hành các bản vá lỗi Windows mới ít nhất một lần mỗi tháng. Các bản nâng cấp “tính năng” lớn cho Windows 10 và 11 đã xảy ra hai lần mỗi năm trong quá khứ, nhưng sẽ chậm lại xuống còn một lần mỗi năm trong tương lai, với các tính năng mới cũng được đưa vào đây và ở đó trong suốt cả năm. Nếu máy tính của bạn không được vá đầy đủ, bạn có thể bị thiếu các bản sửa lỗi bảo mật quan trọng và các tính năng mới đáng chú ý.
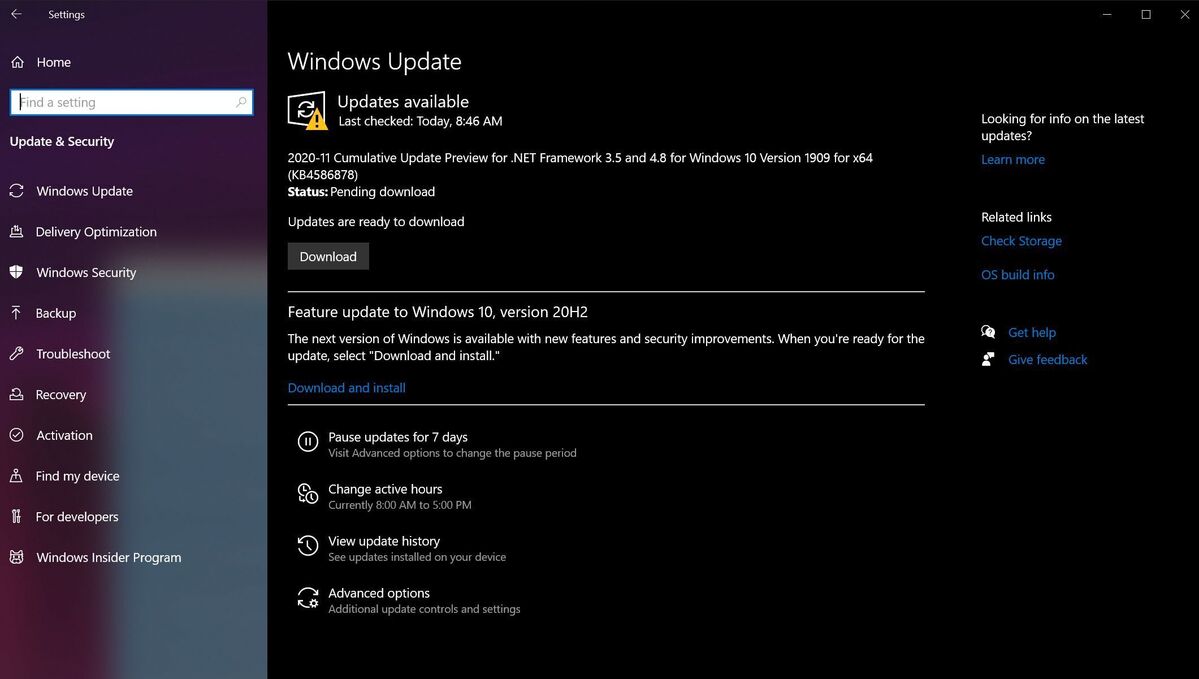
Tiếp tục cập nhật Windows cho đến khi nó cho biết tất cả các bạn đã bắt kịp.
Trước tiên, hãy đảm bảo PC của bạn được kết nối với internet. Trong Windows 10, mở menu Bắt đầu và đi tới Cài đặt > Cập nhật và bảo mật > Kiểm tra bản cập nhật. Hệ thống của bạn sẽ tìm kiếm các bản cập nhật và tìm thấy một số. Tải xuống và cài đặt chúng, sau đó khởi động lại máy tính của bạn và làm lại… và một lần nữa… và một lần nữa… cho đến khi kiểm tra cập nhật không trả về các mục mới. Hy vọng rằng sẽ không mất quá nhiều thời gian, nhưng trong trường hợp xấu nhất, việc cập nhật một máy tính mới có thể mất một giờ hoặc hơn.
Về mặt giao diện, Windows sẽ tải xuống và cài đặt các bản cập nhật mới khi chúng được triển khai trong tương lai. Bạn chỉ cần vượt qua các bước ban đầu này!
Nếu máy tính xách tay mới của bạn được cài đặt Windows 10, bạn có thể thấy tùy chọn nâng cấp lên Windows 11. Chúng tôi khuyên bạn nên bỏ qua Windows 11 ngay bây giờ. Tuy nhiên,tự quyết định xem nó có được cung cấp hay không. Nếu bạn đã có hệ điều hành giao diện mới của Microsoft, đây là cách khắc phục những phiền toái tồi tệ nhất của Windows 11 và cách làm cho Windows 11 trông giống như Windows 10.
Cài Đặt Trình Duyệt Yêu Thích Của Bạn
Lướt web trong một trình duyệt lạ giống như cố gắng nhảy trong khi bạn đang đi giày của người khác. Nó có thể được thực hiện, nhưng nó không đẹp. Dưới đây là các liên kết trực tiếp cho Chrome, Firefox và Opera nếu Edge không phải là sở thích của bạn.
Chrome đã là lựa chọn hàng đầu của chúng tôi trong nhiều năm, nhưng phiên bản Edge của Microsoft dựa trên Chromium đã làm đảo lộn nhà vô địch lâu năm trong vòng thử nghiệm trình duyệt web gần đây nhất của chúng tôi. Edge là trình duyệt tốt nhất bạn có thể sử dụng ngay bây giờ nếu bạn không ngại tách khỏi Chrome và tốt hơn nữa, đó là mặc định của Windows 10. Gần đây, chúng tôi đã chạy những ưu điểm của Firefox, Vivaldi, Edge và Opera nếu bạn muốn giải trí xung quanh với các tùy chọn của mình.
Thiết Lập Bảo Mật Cho PC Mới Của Bạn
Bây giờ bạn đã nhấp vào một thứ gì đó thoải mái hơn, đã đến lúc đưa những con trỏ của bạn tiếp tục.
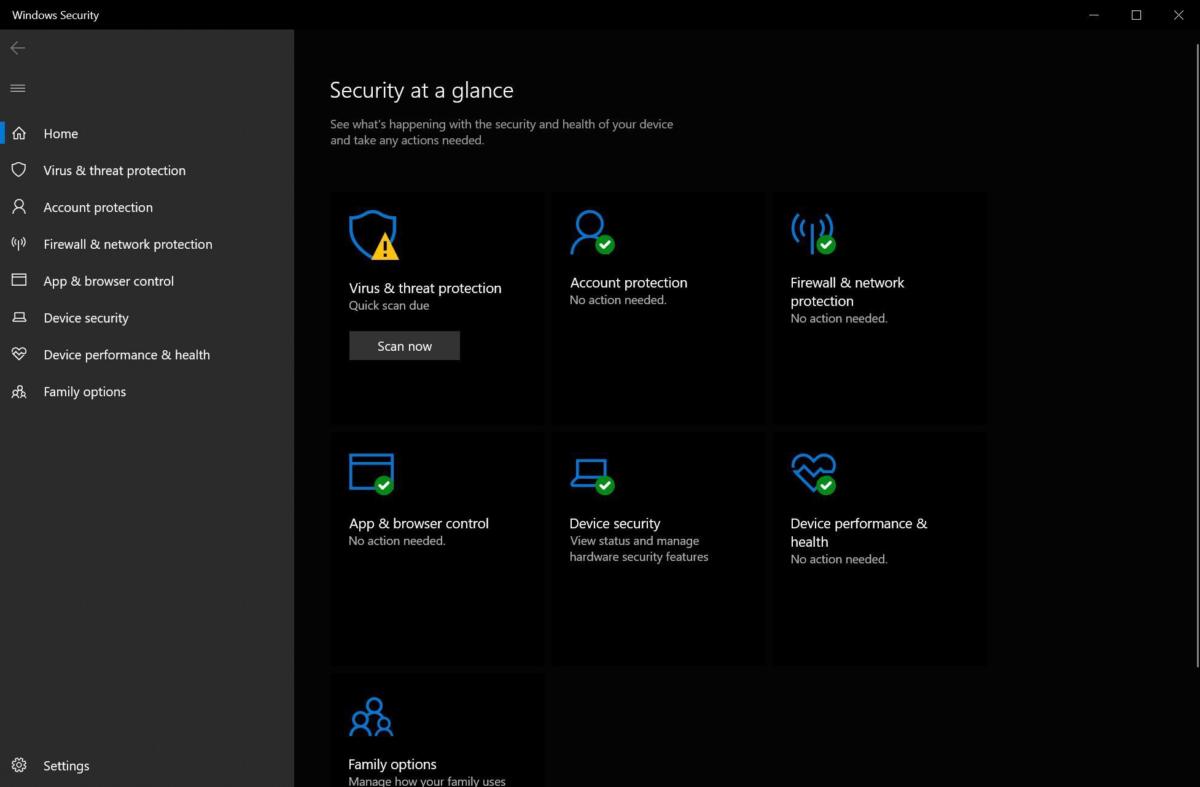
Bảo mật Windows trong Windows 10.
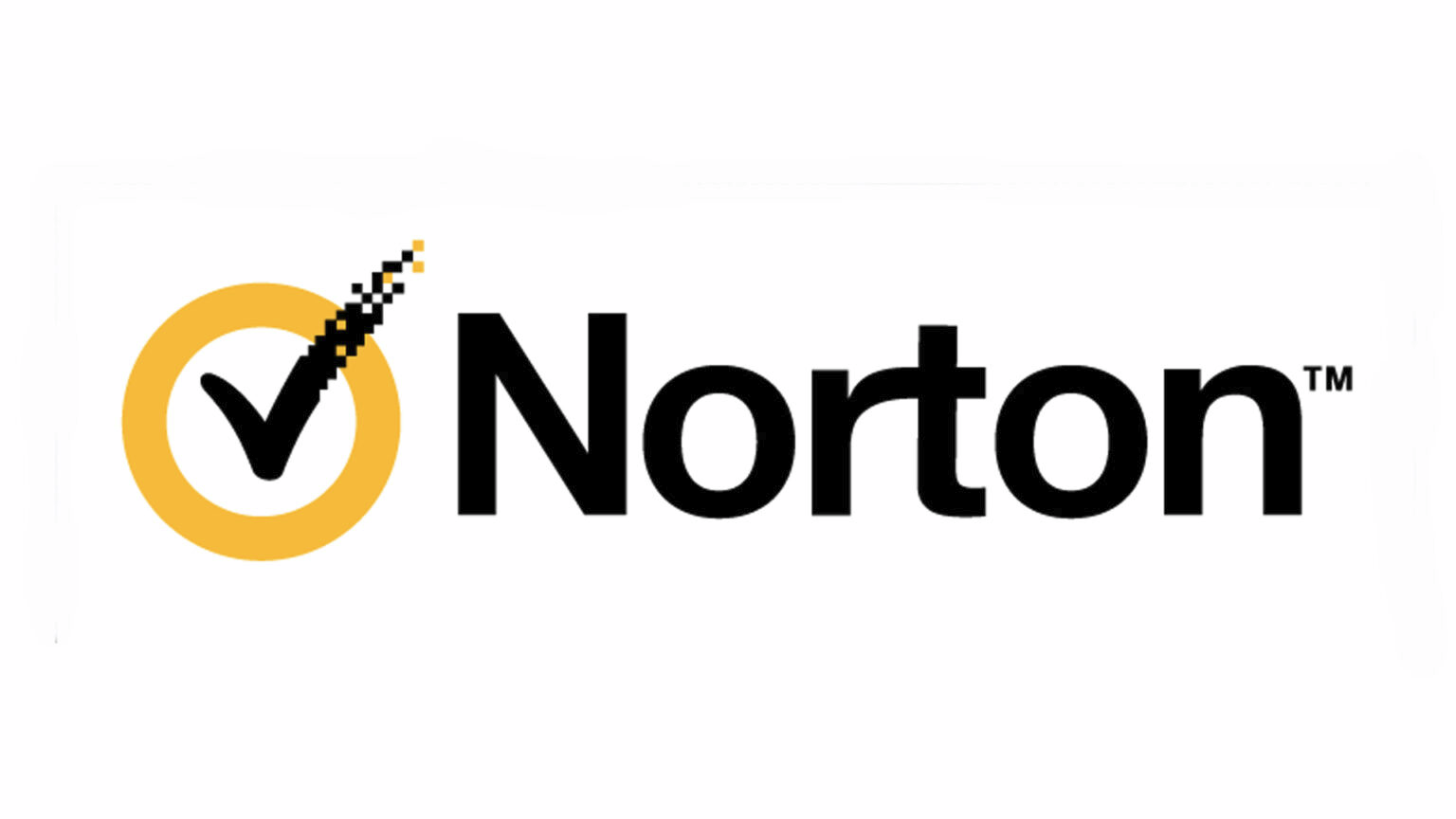
BỘ PHẦN MỀM CHỐNG VI-RÚT TỔNG THỂ TỐT NHẤT
Norton 360 Deluxe
Windows đi kèm với Bảo mật Windows được bật theo mặc định trừ khi máy tính xách tay hoặc máy tính để bàn của bạn bao gồm bản dùng thử chống vi-rút của bên thứ ba. Bảo mật Windows là một giải pháp vững chắc, nếu không muốn nói là quá chi tiết, dễ sử dụng, tuyệt vời trong việc đánh hơi phần mềm độc hại và có lẽ đủ tốt cho hầu hết mọi người. Tuy nhiên, nó không phải là giải pháp chống phần mềm độc hại đầy đủ tính năng nhất hiện có. Bạn thậm chí không thể lên lịch quét! Hướng dẫn của PCWorld về phần mềm diệt vi-rút tốt nhất cho PC chạy Windows có thể giúp bạn tìm thấy tất cả các công cụ phù hợp để bảo vệ PC của bạn.
Chúng tôi cũng có hướng dẫn để xây dựng một bộ bảo mật miễn phí vững chắc, nhưng cần nhiều công việc và rắc rối hơn so với các tùy chọn chống vi-rút cao cấp.
Làm Sạch Bloatware Của Máy Tính Của Bạn
Với khả năng bảo vệ của bạn, đã đến lúc bắt đầu xoá những thứ vớ vẩn ra khỏi PC của bạn.
Bạn có thể bỏ qua bước này nếu bạn đã xây dựng PC Windows của riêng mình. Cài đặt Windows thẳng không đi kèm với rác thừa làm lộn xộn ổ cứng của bạn. Nhưng các PC từ các nhà sản xuất PC tên tuổi chắc chắn chứa đầy bloatware.
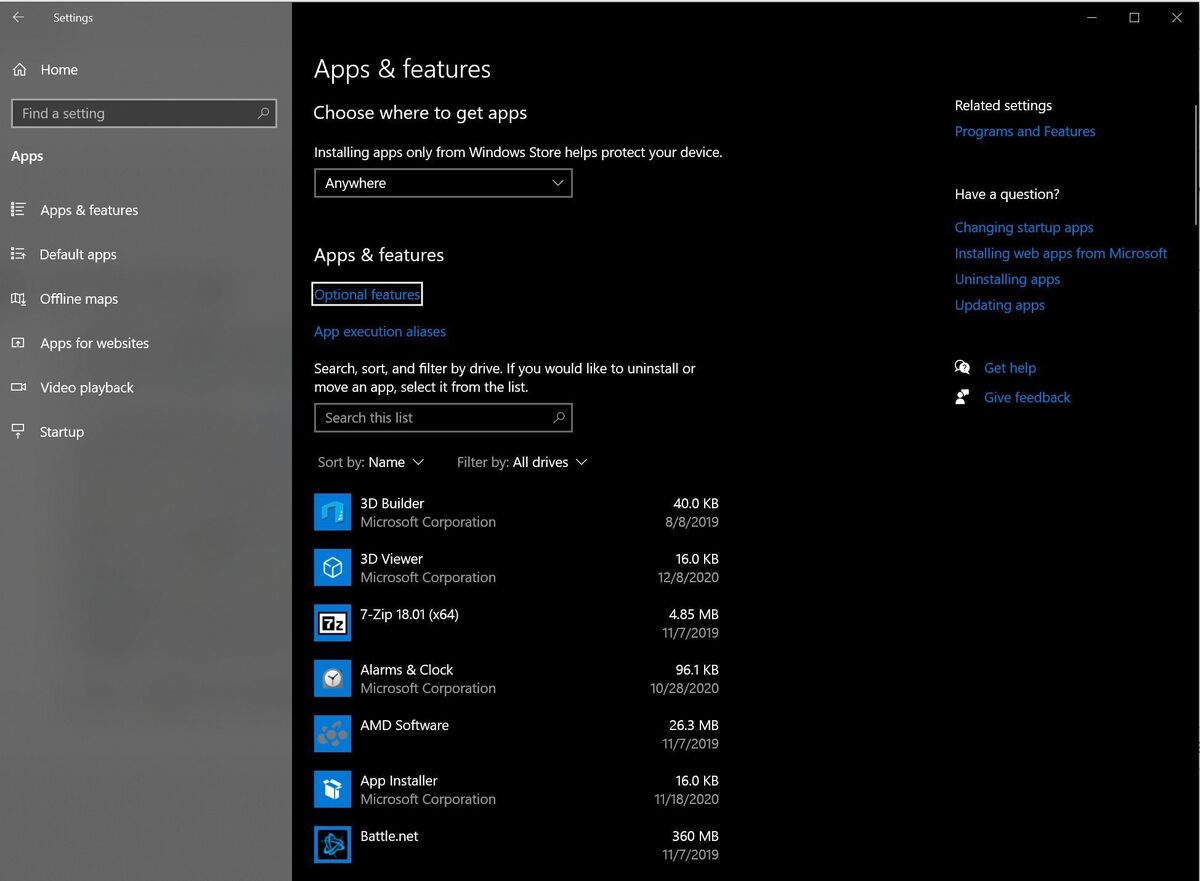
Cách dễ nhất để vứt bỏ rác là nhập “Thêm và xóa chương trình” vào hộp tìm kiếm của Windows, sau đó chọn tùy chọn xuất hiện ở đầu kết quả. Xem qua danh sách và gỡ cài đặt mọi chương trình không mong muốn. Không xóa các ứng dụng khỏi các nhà sản xuất phần cứng của bạn — ví dụ: để phần mềm từ Intel, AMD, Nvidia, Microsoft và HP hoặc Lenovo — nhưng hãy thoải mái xóa sạch mọi phần mềm đi kèm mà bạn thấy. Một số ứng dụng được cài đặt sẵn phổ biến nhất là bản dùng thử chống vi-rút, Dropbox, Candy Crush, Netflix, Spotify, “Bộ sưu tập ứng dụng” và các ứng dụng khác.
Nếu bạn quyết định thực hiện cài đặt Windows mới để xóa các bản trình bày và muốn giữ cho một số phần mềm bị nổ tung (như Office, chẳng hạn), hãy nhớ ghi lại khóa sản phẩm trước khi bắt đầu quá trình, sử dụng một cái gì đó như Belarc Advisor để tìm nó. Tuy nhiên, việc xem qua danh sách ứng dụng và loại bỏ những ứng dụng thừa sẽ hoạt động đủ tốt đối với hầu hết mọi người.
Điền vào máy tính mới của bạn bằng phần mềm
Tại sao bạn lại loại bỏ tất cả những thứ rác rưởi và lộn xộn đó? Để nhường chỗ cho những thứ của riêng bạn, thật ngớ ngẩn. Phần cứng mới chỉ chứa phần mềm phù hợp!
Trang bị cho PC của bạn là một vấn đề cá nhân mạnh mẽ, nhưng nếu bạn đang tìm kiếm các đề xuất, MyPC có hướng dẫn về các chương trình miễn phí tốt nhất rất hữu ích, rất tiện dụng, hết sức hữu ích đến mức chúng nên được chào đón trên hầu hết mọi PC.
Hướng tới Ninite khi đến lúc thực sự cài đặt tất cả phần mềm đó. Ninite cho phép bạn cài đặt nhiều ứng dụng miễn phí mà bạn chọn cùng một lúc, thậm chí còn đi xa đến mức tự động vô hiệu hóa crapware đi kèm mà nhiều chương trình miễn phí cố gắng lẻn vào như một phần của quá trình cài đặt. Đó là một công cụ tiện dụng tuyệt vời giúp giảm bớt khó khăn khi tải lên một chiếc PC mới.
Nếu máy tính xách tay mới của bạn được cài đặt sẵn Windows 11, bạn có thể không thoải mái với menu Start và thiết kế thanh tác vụ hoàn toàn mới của nó. Cân nhắc kiểm tra StartAllBack hoặc Stardock’s Start11 nếu có. Cả hai chương trình này đều giúp bạn định cấu hình lại giao diện của Windows 11 theo những cách mà bản thân hệ điều hành không có. Bạn có thể để nó trở lại cảm giác bình thường ngay lập tức.
Sao lưu máy tính mới của bạn
Sau tất cả những điều đó, PC của bạn cuối cùng đã sẵn sàng để hoạt động: Nó an toàn, cập nhật, không có rác và đầy đủ các phần mềm được tinh chỉnh để đáp ứng nhu cầu cụ thể của bạn. Kết thúc đang ở trong tầm mắt! Nhưng chúng tôi vẫn chưa hoàn thành.

Giờ đây, PC của bạn đã ở trạng thái sẵn sàng, đây là thời điểm lý tưởng để tạo bản sao hoặc hình ảnh của ổ cứng chính của bạn—ổ đĩa mà Windows khởi động từ đó—và lưu nó vào một ổ cứng khác. Một bản sao hoặc hình ảnh tạo ra một bản sao chụp nhanh của ổ đĩa của bạn, mà bạn có thể sử dụng để khởi động Windows nếu ổ đĩa chính của bạn từ bỏ virus. Có một hình ảnh của hệ thống của bạn ở trạng thái tùy chỉnh, miễn phí bloatware hiện tại, giúp bạn không phải thực hiện lại tất cả các công việc đó nếu bạn phải cài đặt lại Windows vì bất kỳ lý do gì.
PHẦN MỀM SAO LƯU WINDOWS TỐT NHẤT
Hình ảnh R-Drive 7
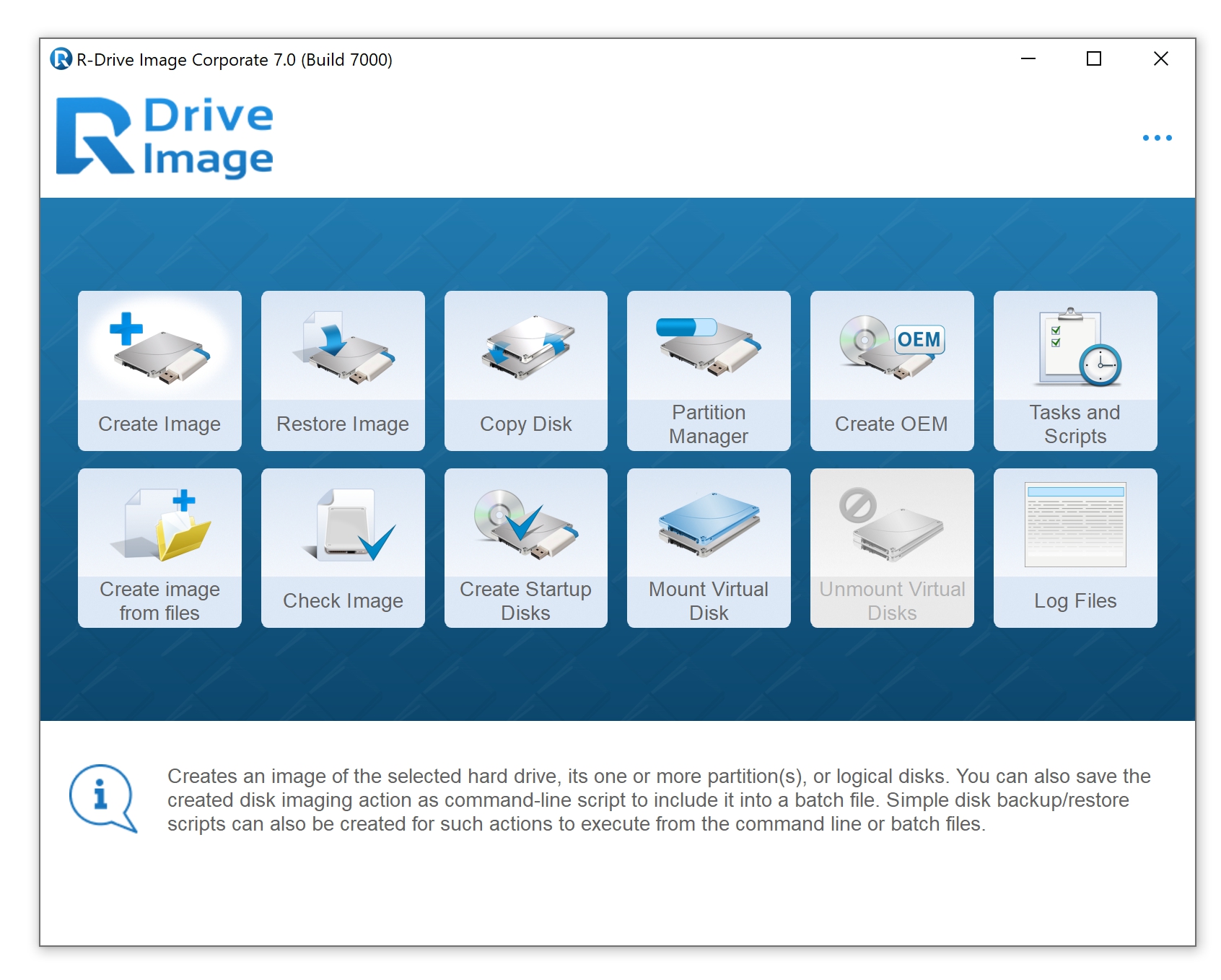
Vậy sự khác biệt giữa bản sao và hình ảnh là gì? Về cơ bản, một bản sao tạo ra một bản sao chính xác của ổ cứng của bạn trên một ổ đĩa khác — tệp, bản ghi khởi động chính và tất cả. Bản sao tiêu thụ toàn bộ ổ cứng, nhưng đó là plug-and-play nếu bạn cần sử dụng nó. Mặt khác, hình ảnh tạo ra một tệp khổng lồ duy nhất chứa tất cả nội dung trên PC của bạn. Phải mất thêm một chút công sức để có được một bản sao lưu hình ảnh sẵn sàng chạy sau khi có vấn đề, nhưng bạn có thể linh hoạt hơn trong cách bạn lưu trữ nó, vì về cơ bản nó chỉ là một tệp lớn tuyệt vời.
Có những công cụ sao lưu tuyệt vời có sẵn cho phép bạn tạo bản sao và hình ảnh, mà chúng tôi đề cập chi tiết trong các bản tổng hợp của MyPC về phần mềm sao lưu Windows tốt nhất và các dịch vụ sao lưu trực tuyến tốt nhất. Bạn không muốn trả tiền để bảo vệ dữ liệu? Chúng tôi cũng đã tổng hợp các tùy chọn sao lưu miễn phí tốt nhất và nếu bạn không ngại thực hiện kỹ thuật nhiều hơn để tiết kiệm một số tiền mặt, chúng tôi giải thích cách sử dụng công cụ hình ảnh gốc của Windows từng bước trong hướng dẫn của MyPC để tạo một hệ thống sao lưu miễn phí, dễ hiểu. Sử dụng một cái gì đó mặc dù. Sao lưu thường xuyên là vị cứu tinh duy nhất cho dữ liệu của bạn nếu rủi ro xảy ra.
Tùy chọn: Cập nhật trình điều khiển PC mới của bạn
Bước này không dành cho tất cả mọi người. Rất ít thứ có thể giới thiệu những virus trong máy của bạn nhanh hơn một người lái xe từ chối chơi đẹp vì bất kỳ lý do gì. Nếu máy tính để bàn có sẵn của bạn đang hoạt động tốt và bạn chỉ có kế hoạch thực hiện các tác vụ cơ bản như lướt web, làm việc với Office và những thứ tương tự, hãy quên rằng máy tính của bạn thậm chí còn có trình điều khiển và tiếp tục tiếp tục. Dù sao thì Windows Update cũng nên cạy các trình điều khiển mới hợp lý cho phần cứng của bạn.
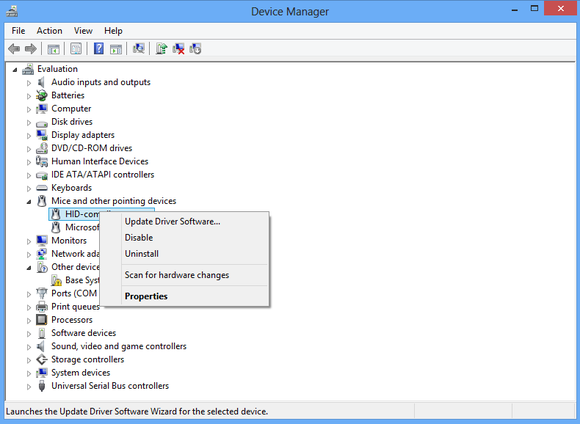
Bạn sẽ dành một chút thời gian nhìn chằm chằm vào Trình quản lý thiết bị nếu bạn đã xây dựng PC của riêng mình và cần cập nhật trình điều khiển theo cách thủ công.
Nhưng nếu bạn ghép lại với nhau một DIY hoặc đang làm rung chuyển một máy chơi game, bạn nên xem liệu các trình điều khiển mới hơn có sẵn cho phần cứng của mình hay không. Windows Update không phải lúc nào cũng nằm trong tình trạng rò rỉ của các bản cập nhật trình điều khiển và các trình điều khiển mới cho bo mạch chủ hoặc card mạng của bạn có thể cung cấp các bản cập nhật hiệu suất và tính năng có lợi. Game thủ sẽ cần cập nhật trình điều khiển card đồ họa của họ khá thường xuyên để đảm bảo hiệu suất tối ưu trong các trò chơi mới nhất. (May mắn thay, bạn có thể làm điều đó một cách dễ dàng bằng cách sử dụng các bộ đồ họa phải có của Nvidia và AMD và họ sẽ cho bạn biết khi có bộ đồ họa mới.)
Hướng dẫn cập nhật trình điều khiển Windows của MyPC có tất cả thông tin bạn cần tiếp tục. Nó được viết cho Windows 8, nhưng nếu bạn tìm kiếm Trình quản lý Thiết bị trong Windows 10 hoặc 11, tất cả các bước tương tự được nêu trong bài viết vẫn áp dụng. Nếu trình điều khiển bằng cách nào đó quản lý để bork máy tính của bạn, đừng sợ, vì Windows tự động tạo ra một điểm khôi phục hệ thống khi bạn cài đặt trình điều khiển thiết bị mới.
Và nếu có sự cố thực sự xảy ra trong một số trường hợp kỳ lạ, bạn đã có dữ liệu dự phòng mà bạn đã tạo — phải không?
Tùy chọn: Tìm hiểu về máy tính mới của bạn
Bây giờ tất cả các công việc khó khăn đã hoàn thành, hãy dành thời gian để tìm hiểu tất cả các ngóc ngách của Windows—có rất nhiều công cụ và thủ thuật hữu ích mạnh mẽ, hoàn toàn hữu ích đáng ngạc nhiên ẩn trong chiều sâu của nó. Xem hướng dẫn của MyPC về các mẹo, công cụ và thủ thuật tốt nhất của Windows 10. Bạn sẽ thu thập được rất nhiều kiến thức hữu ích. Chúng tôi cũng đã tổng hợp các tính năng ẩn tốt nhất của Windows 11, cách làm cho Windows 11 trông giống như Windows 10 và cách khắc phục những phiền toái tồi tệ nhất của Windows 11. Và bất kể bạn sử dụng phiên bản HĐH nào, hướng dẫn về 10 tính năng Windows ít được biết đến này sẽ thổi bay tâm trí của bạn đều đáng đọc.
Wrap-up
Tại thời điểm này, bạn đã sẵn sàng để bắt đầu. Chắc chắn, có một số tác vụ khác bạn nên thực hiện, chẳng hạn như di chuyển qua các tệp từ PC cũ và lưu khóa sản phẩm cho Windows và phần mềm đã cài đặt khác của bạn (một lần nữa, Belarc Advisor đã cho điều đó), nhưng bạn có thể làm tất cả những điều đó lúc rảnh rỗi. Hiện tại, chỉ cần đắm mình trong sung sướng khi sở hữu một chiếc PC mới, an toàn khi biết rằng nó được tối ưu hóa hoàn toàn, được bảo vệ khỏi sự tấn công và có thể phục hồi nếu sự cố xảy ra.




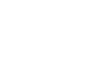

 PC MMO – DePIN
PC MMO – DePIN Lắp Đặt Phòng Net
Lắp Đặt Phòng Net PC Đồ Hoạ – Edit Video
PC Đồ Hoạ – Edit Video PC WorkStation
PC WorkStation PC Văn Phòng
PC Văn Phòng PC Gaming
PC Gaming Màn Hình Máy Tính
Màn Hình Máy Tính Laptop – MT Xách Tay
Laptop – MT Xách Tay Linh Kiện Máy Tính
Linh Kiện Máy Tính HDD – SSD – NAS
HDD – SSD – NAS Tản Nhiệt – Cooling
Tản Nhiệt – Cooling Gaming Gear
Gaming Gear Phụ Kiện Máy Tính
Phụ Kiện Máy Tính Thiết Bị Mạng
Thiết Bị Mạng Phần Mềm Bản Quyền
Phần Mềm Bản Quyền

