Biết cách chụp màn hình máy tính theo vùng là một kỹ năng quan trọng khi bạn muốn chia sẻ nội dung trên màn hình với người khác hoặc lưu trữ thông tin quan trọng. Tuy nhiên, nhiều người vẫn gặp khó khăn khi chỉ muốn chụp một phần nhỏ của màn hình thay vì toàn bộ. Trong bài viết này, chúng tôi sẽ hướng dẫn bạn cách chụp màn hình máy tính theo vùng một cách dễ dàng, giúp bạn tiết kiệm thời gian và tăng hiệu quả làm việc.
>> Có thể bạn chưa biết: Làm theo cách ép xung màn hình PC| laptop này sẽ giúp hình ảnh nét “NGAY LẬP TỨC”
Nội dung chính của bài viết
Cách chụp màn hình máy tính theo vùng
1. Cách chụp 1 phần màn hình win 10
Trên Windows 10, bạn có thể chụp một phần của màn hình bằng cách sử dụng công cụ “Phác thảo” (Snipping Tool) hoặc tính năng “Phác thảo & Kẹp” (Snip & Sketch). Dưới đây là cách chụp màn hình máy tính theo vùng cho Win 10 bằng cả hai công cụ này:
Sử dụng công cụ “Snipping Tool”
- Bước 1: Mở công cụ “Snipping Tool” bằng cách tìm kiếm từ khóa “Snipping Tool” trong thanh Taskbar hoặc trong Menu Start.
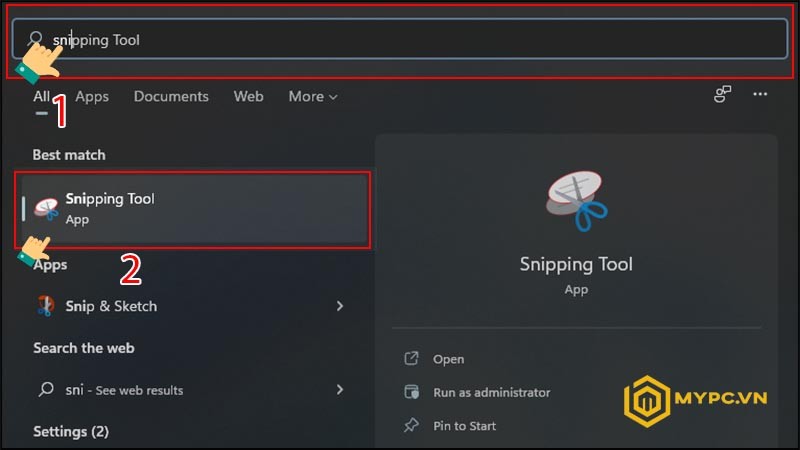
- Bước 2: Khi công cụ “Snipping Tool” mở, bạn sẽ thấy một cửa sổ mới xuất hiện. Trong cửa sổ này, nhấp vào nút “New” để bắt đầu chụp màn hình.
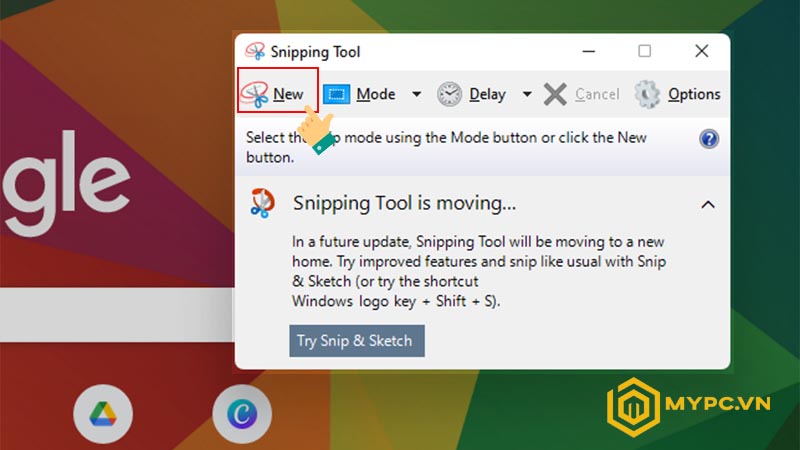
- Bước 3: Chuột sẽ biến thành một biểu tượng bút chì. Sử dụng chuột để kéo và tạo ra một khung chọn vùng mà bạn muốn chụp.
- Bước 4: Khi bạn thả chuột, khung chọn vùng sẽ được chụp lại và hiển thị trong công cụ “Phác thảo”. Bạn có thể sử dụng các công cụ chỉnh sửa trong công cụ “Snipping Tool” để ghi chú, đánh dấu hoặc chỉnh sửa hình ảnh.
- Bước 5: Khi bạn hoàn thành chỉnh sửa, bạn có thể lưu hình ảnh bằng cách nhấp vào nút “File” và chọn “Save As” để lưu hình ảnh vào vị trí mong muốn trên máy tính.
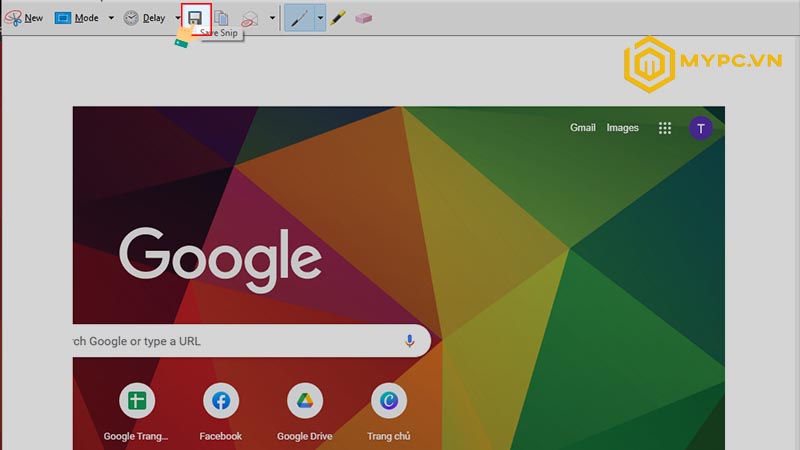
Sử dụng tính năng “Snip & Sketch”
Hướng cách chụp màn hình máy tính theo vùng bằng công cụ Snip & Sketch
- Bước 1: Nhấn tổ hợp phím “Windows + Shift + S” trên bàn phím. Màn hình sẽ mờ đi và một thanh công cụ trên cùng xuất hiện.
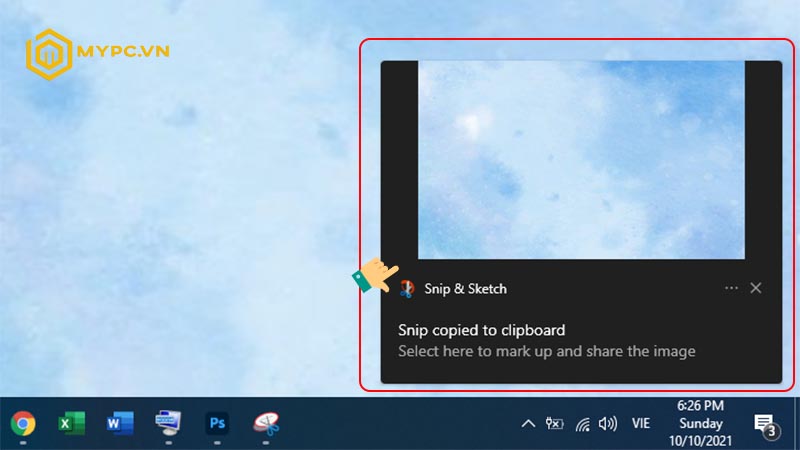
- Bước 2: Sử dụng chuột để kéo và tạo ra một khung chọn vùng mà bạn muốn chụp. Bạn có thể chọn vùng chữ nhật, vùng tự do hoặc chụp toàn bộ màn hình.
- Bước 3: Khi bạn thả chuột, hình ảnh chụp màn hình sẽ được sao chép vào clipboard của bạn.
- Bước 4: Mở một ứng dụng chỉnh sửa hình ảnh hoặc ứng dụng như Paint, Word, PowerPoint, hoặc bất kỳ trình chỉnh sửa hình ảnh nào khác và dán hình ảnh bằng cách nhấn tổ hợp phím “Ctrl + V”.
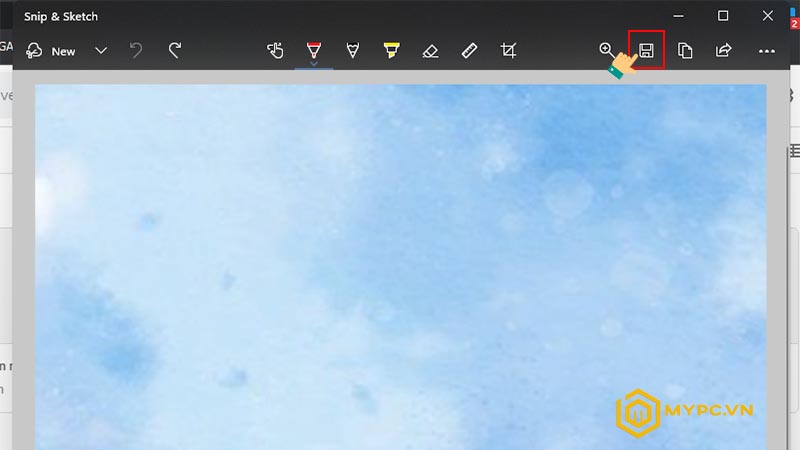
- Bước 5: Bạn có thể chỉnh sửa, lưu và chia sẻ hình ảnh chụp màn hình như bình thường trong ứng dụng chỉnh sửa hình ảnh.
Lưu ý rằng tính năng “Snip & Sketch” có thể yêu cầu bạn cập nhật Windows 10 lên phiên bản mới nhất để sử dụng.
2. Cách chụp 1 phần màn hình laptop
Để chụp một phần của màn hình trên laptop, bạn có thể sử dụng các phím tắt hoặc các công cụ chụp màn hình có sẵn. Dưới đây là cách chụp 1 phần màn hình trên laptop:
Sử dụng phím tắt trên laptop
- Phím PrtScn (Print Screen): Trên hầu hết các laptop, bạn có thể tìm thấy phím PrtScn trên bàn phím. Nhấn phím này để chụp toàn bộ màn hình.
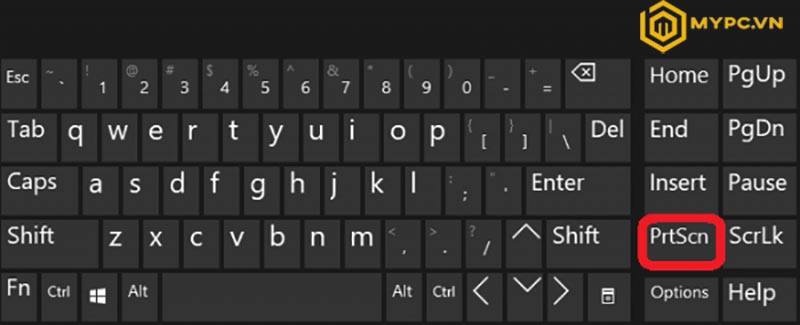
- Phím Alt + PrtScn: Đối với một số laptop, bạn có thể sử dụng tổ hợp phím Alt + PrtScn để chụp màn hình chính của cửa sổ đang hoạt động.

- Phím Windows + Shift + S: Đây là một tổ hợp phím tắt mới được giới thiệu trong Windows 10. Khi nhấn tổ hợp này, màn hình sẽ trở thành mờ và một thanh công cụ trên cùng xuất hiện. Bạn có thể sử dụng chuột để kéo và chọn vùng cần chụp.
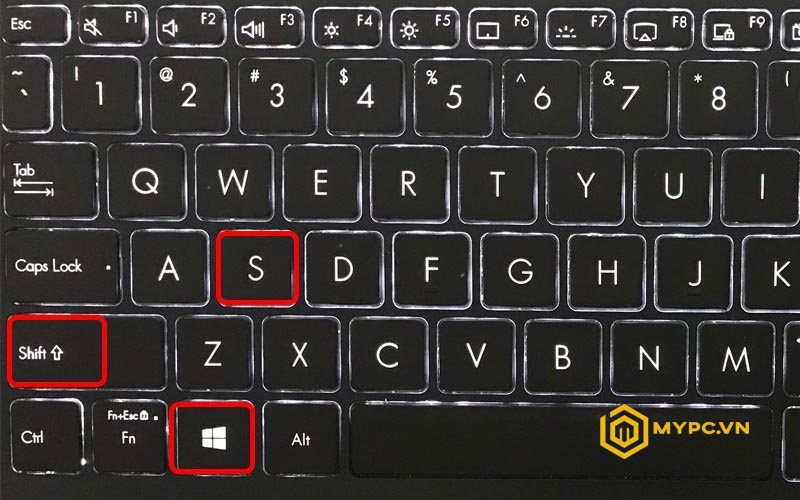
Sử dụng công cụ chụp màn hình có sẵn
- Công cụ Phác thảo (Snipping Tool): Trên Windows, bạn có thể tìm và mở công cụ Phác thảo trong Menu Start. Sau đó, nhấp vào nút “New” và sử dụng chuột để chọn vùng màn hình cần chụp.
- Công cụ Phác thảo & Kẹp (Snip & Sketch): Đối với Windows 10 phiên bản mới hơn, bạn có thể sử dụng công cụ Phác thảo & Kẹp. Sử dụng tổ hợp phím Windows + Shift + S hoặc tìm công cụ trong Menu Start. Sau đó, sử dụng chuột để kéo và chọn vùng cần chụp.
Sử dụng phần mềm chụp màn hình bên thứ ba
Ngoài các công cụ có sẵn, bạn cũng có thể sử dụng phần mềm chụp màn hình bên thứ ba như Snagit, Screenshot, Lightshot, và nhiều phần mềm khác. Tải xuống và cài đặt phần mềm chụp màn hình theo sở thích cá nhân và làm theo hướng dẫn của phần mềm để chụp màn hình theo vùng.
Sau khi chụp màn hình, bạn có thể lưu hình ảnh và chỉnh sửa theo mong muốn. Hãy kiểm tra hướng dẫn sử dụng của từng công cụ hoặc phần mềm để tìm hiểu thêm về các tùy chọn chỉnh sửa và lưu trữ.
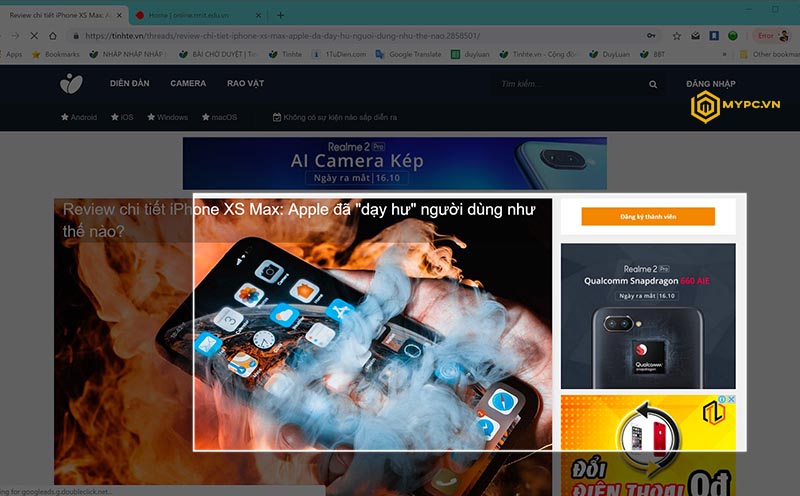
Hoặc bạn có thể chụp ảnh bằng phần mềm như Snagit, Screenshot, Lightshot,
Lưu ý khi chụp màn hình theo vùng
Khi chụp màn hình máy tính theo vùng, có một số lưu ý quan trọng để đảm bảo bạn chụp được hình ảnh chính xác và đáp ứng yêu cầu của bạn. Dưới đây là những lưu ý quan trọng khi chụp màn hình theo vùng:
1. Xác định rõ vùng cần chụp
Trước khi bắt đầu chụp màn hình, hãy xác định rõ vùng cụ thể mà bạn muốn chụp. Điều này giúp bạn tập trung vào vùng quan trọng và tránh chụp những thông tin không cần thiết.
2. Sắp xếp cửa sổ và ứng dụng
Đảm bảo rằng các cửa sổ và ứng dụng liên quan đến vùng chụp đã được sắp xếp và mở trước khi bắt đầu. Điều này giúp bạn tạo ra một bức ảnh sạch và chính xác hơn mà không cần chỉnh sửa sau đó.
3. Kiểm tra độ phân giải màn hình
Nếu bạn đang chụp màn hình trên một màn hình có độ phân giải cao, hãy đảm bảo rằng bạn đã đặt đúng độ phân giải để tránh ảnh hưởng đến chất lượng hình ảnh chụp.
4. Chỉnh sửa và ghi chú
Sau khi chụp màn hình, bạn có thể cần chỉnh sửa hình ảnh để cắt bớt, văn bản hoặc ghi chú thêm thông tin. Sử dụng các công cụ chỉnh sửa ảnh cơ bản để tạo ra một bức ảnh cuối cùng chuyên nghiệp và dễ hiểu.
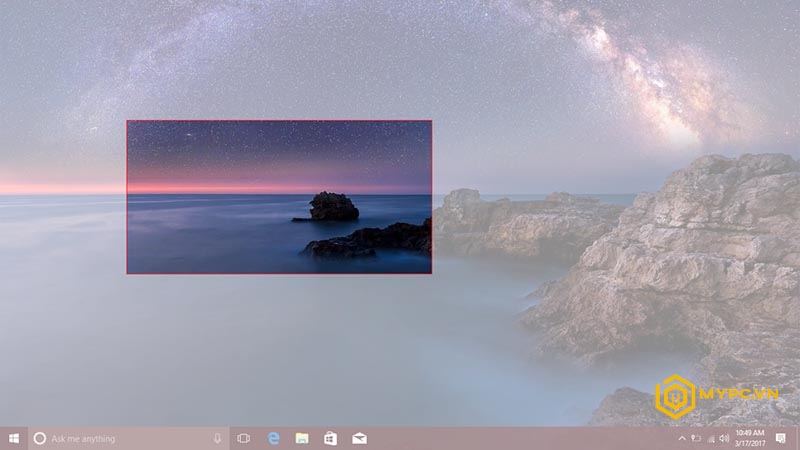
Một số lưu ý khi chụp màn hình máy tính theo vùng
5. Lưu trữ hình ảnh
Để tiện lợi cho việc tìm kiếm và truy cập sau này, hãy lưu trữ hình ảnh chụp màn hình theo vùng vào một thư mục hoặc hệ thống tổ chức phù hợp. Điều này giúp bạn tìm kiếm và sử dụng lại hình ảnh một cách dễ dàng.
6. Bảo vệ thông tin cá nhân
Khi chụp màn hình, đặc biệt là khi chia sẻ hình ảnh với người khác, hãy đảm bảo rằng bạn đã loại bỏ hoặc che đi thông tin cá nhân nhạy cảm để bảo vệ quyền riêng tư.
Nhớ tuân thủ các lưu ý trên, bạn sẽ có thể chụp màn hình máy tính theo vùng một cách chính xác và hiệu quả. Điều này giúp bạn chia sẻ thông tin một cách chính xác và tăng hiệu suất làm việc trên máy tính.
Xem thêm bài viết:
|
Kết luận
Cách chụp màn hình máy tính theo vùng là một kỹ năng hữu ích cho công việc và học tập. Bằng cách sử dụng phím tắt, công cụ tích hợp hoặc phần mềm chụp màn hình, bạn có thể chụp một phần nhỏ của màn hình một cách dễ dàng. Nhớ tuân thủ các lưu ý và thực hiện chụp màn hình một cách thông minh và hiệu quả.
CÔNG TY TNHH PHÁT TRIỂN CÔNG NGHỆ MYPC
- Website: https://mypc.vn/
- Fanpage: https://www.facebook.com/mypc.vn
- Địa chỉ: Số 37 Ngõ 68 Phố Trung Kính , Phường Yên Hòa , Quận Cầu Giấy , TP Hà Nội
- Hotline : 091.113.4444 – 0979.296.555
- Email : [email protected]






 PC Gaming
PC Gaming PC Đồ Hoạ – Thiết Kế 3D
PC Đồ Hoạ – Thiết Kế 3D PC Dựng Phim, Edit Video
PC Dựng Phim, Edit Video PC Server, Máy Ảo Hoá
PC Server, Máy Ảo Hoá PC WorkStation
PC WorkStation PC Văn Phòng
PC Văn Phòng Laptop – MT Xách Tay
Laptop – MT Xách Tay Lắp Đặt Phòng Net
Lắp Đặt Phòng Net Màn Hình Máy Tính
Màn Hình Máy Tính Linh Kiện Máy Tính
Linh Kiện Máy Tính HDD – SSD – NAS
HDD – SSD – NAS Tản Nhiệt – Cooling
Tản Nhiệt – Cooling Gaming Gear
Gaming Gear Phụ Kiện Máy Tính
Phụ Kiện Máy Tính Thiết Bị Mạng
Thiết Bị Mạng Phần Mềm Bản Quyền
Phần Mềm Bản Quyền

