Ép xung màn hình là một trong những cách đơn giản để cải thiện tần số quét màn hình giúp hình ảnh trở lên sắc nét và chân thực hơn. Để ép xung màn hình ta có rất nhiều cách, tổng hợp lại các mẹo ép xung màn hình đơn giản, hiệu quả thành công 100% bài viết sau MyPC xin gợi ý đến bạn top 3 thủ thuật ép xung tần số quét màn máy tính dễ nhất bạn có thể tham khảo!
Nội dung chính của bài viết
Định nghĩa ép xung tần số quét màn hình
Ép xung tần số quét được cho là giải pháp giúp tăng tần số quét của thiết bị lên mức cao hơn từ đó cải thiện tỉ lệ làm mới của khung ảnh so với thông số gốc. Đồng thời tăng hiệu suất xử lý màn hình, đảm bảo các hình ảnh hiển thị một cách mượt mà và trơn tru hơn.
Tần số quét màn hình là một trong những thông số quan trọng mà bất kỳ ai mua màn hình máy tính cũng đều quan tâm. Hiện nay, đa số các dòng màn hình máy tính đều dao động mức tần số quét từ 60Hz trở lên – Tức với tần số quét 60Hz, hình ảnh hiển thị sẽ được làm mới 60 lần trên 1 giây.
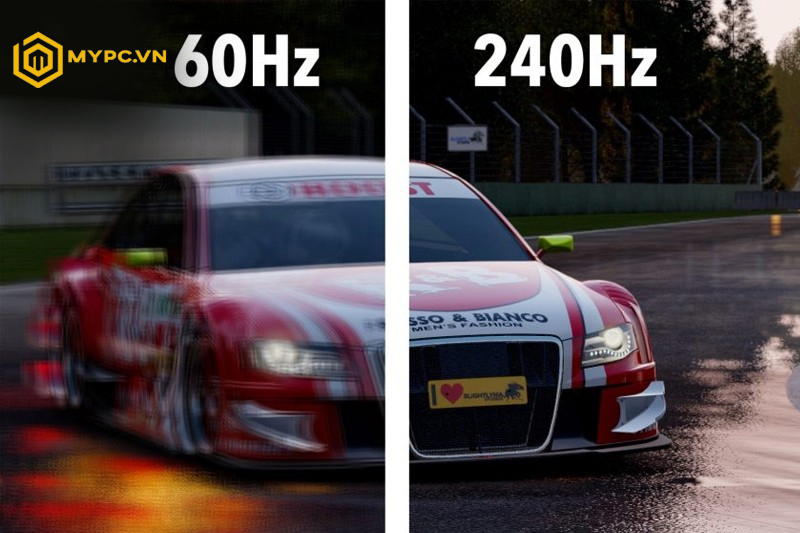
Ép xung tần số quét là giải pháp tăng tần số quét của thiết bị lên mức cao hơn, giúp cải thiện hình ảnh sắc nét hơn
Ép xung màn hình có tác dụng gì?
Ép xung tần số quét màn máy tính về cơ bản cũng giống như ép xung chip xử lý có tác dụng tăng hiệu suất xử lý hình ảnh tốt hơn cho máy tính.
Cụ thể hơn, ép xung tần số quét mang lại rất nhiều lợi ích như:
- Cải thiện tác vụ mượt mà hơn: Việc tăng tần số làm việc giúp giảm hiện tượng trễ hình, độ nhấp nháy nên đáp ứng tốt các tác vụ gaming, làm việc một cách mượt mà và trơn tru hơn.
- Hiển thị hình ảnh chi tiết hơn: Với tần số quét càng cao đồng nghĩa với việc hình ảnh hiển thị sẽ được làm mới nhanh hơn, giảm tối đa hiện tượng mờ, nhòe.
- Tăng cường trải nghiệm đồ họa: Ép xung tần số quét là một trong những phương pháp tăng xử lý hình ảnh hiệu quả, cải thiện tối đa trải nghiệm đồ họa trở nên sắc nét, chân thực hơn.
Ép xung màn hình có ảnh hưởng đến máy không?
Mang lại nhiều lợi ích thế nhưng thực hiện quá trình ép xung tần số quét lại gây ra nhiều rủi ro cho máy.
Đặc biệt là khi ép xung sai cách, không đúng thao tác thực hiện sẽ dẫn đến màn bị nóng lên trong quá trình sử dụng, giảm hiệu năng vận hành cũng như ảnh hưởng lớn đến tuổi thọ màn hình.
Trên thực tế việc ép xung tần số quét cũng tương tự như việc người dùng ép xung cho bộ vi xử lý. Nếu phương pháp này được thực hiện đúng kỹ thuật, quy trình thì gần như không gây bất kỳ ảnh hưởng nào tới màn hình máy.

Ép xung màn hình nếu thực hiện đúng cách sẽ không mang lại quá nhiều rủi ro
Thủ thuật ép xung màn hình PC – Laptop đơn giản
1. Cách ép xung màn hình với phần mềm Custom Resolution Utility
Có rất nhiều cách để ép xung tần số quét, tuy nhiên ở cách nào người dùng vẫn phải cần đến sự hỗ trợ của phần mềm chuyên biệt. Hiện nay, phần mầm được ứng dụng rộng rãi trong ép xung màn PC 60, 75 Hz người dùng có thể tham khảo là Custom Resolution Utility – Một trong những phần mềm ép xung an toàn, dễ thực hiện hàng đầu hiện nay.
Quy trình A-Z cách ép xung tần số quét màn máy tính với phần mềm Custom Resolution Utility người dùng có thể thực hiện theo các bước sau:
Cài đặt phần mềm
Trước khi thực hiện, người dùng cần tìm kiếm và cài đặt cho máy phần mềm Custom Resolution Utility.
Sau khi tải về, về cơ bản file sẽ bao gồm:
- File thiết lập CRU.exe
- File cho phép thực hiện reset thiết lập quay lại mặc định (trạng thái ban đầu): Reset-all.exe
- Restart.exe/Restart64.exe
Các bước ép xung
Sau khi bước tải hoàn tất bạn nên bắt đầu quy trình ép xung sau:
- Bước 1: Mở file CRU.exe vừa tải. Khi màn hiển thị cửa sổ tương ứng >> Click chọn Yes.
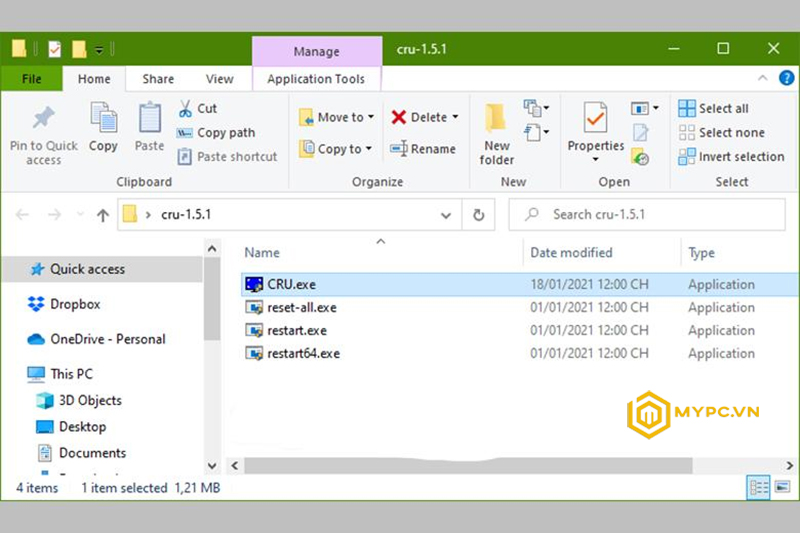
- Bước 2: Ở cửa sổ phần mềm CRU, click chọn Add để thêm độ phân giải.
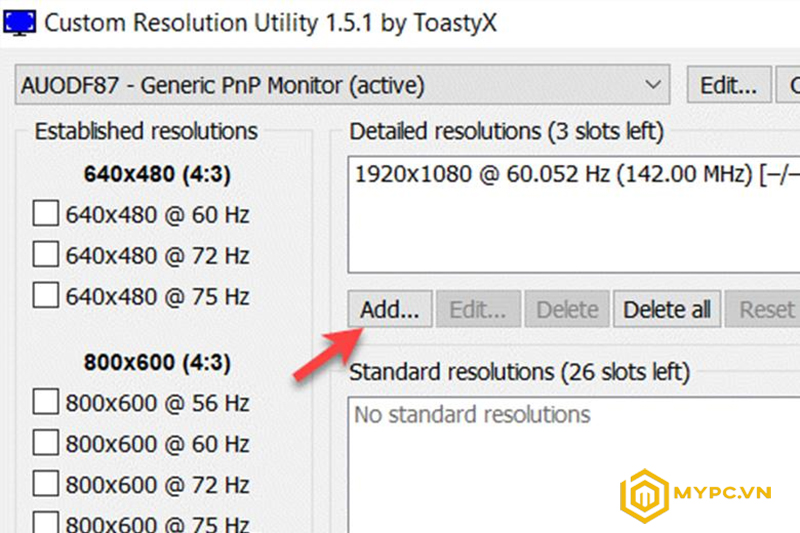
- Bước 3: Tại cửa sổ Detailed Resolution, chú ý mục Refresh rate để đổi tần số quét thiết bị.
Lời khuyên khi đổi tần số quét là nâng tần số quét từ từ để có thể đảm bảo sau khi ép xung tần số quét vẫn phù hợp với màn hình máy tính.
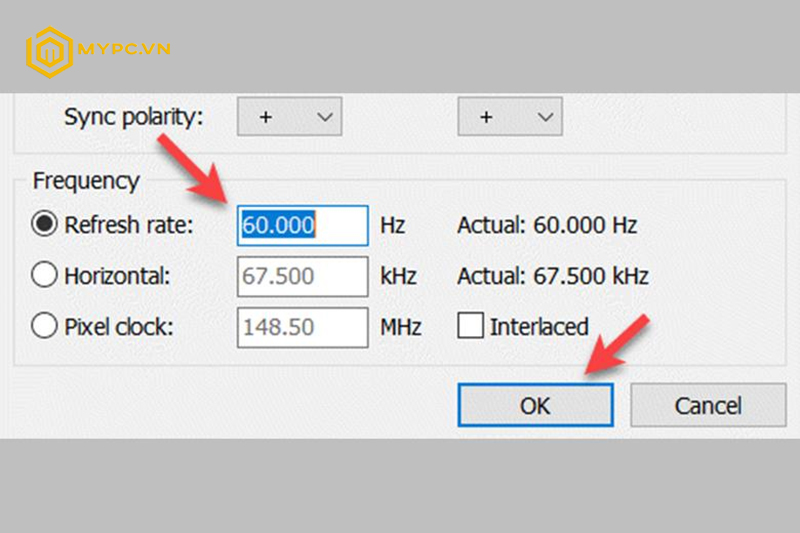
- Bước 4: Tiến hành chạy file Restart.exe (file dành cho Win 32bit) hoặc file Restart64.exe (dành cho Win 64bit) tương ứng.
Sau khi hoàn thiện các quy trình, tại màn hình desktop bạn click Display Setting >> Nhấn chọn Advanced Display Settings >> 1 cửa sổ hiện ra, tiếp tục nhấn vào mục Display adapter properties for Display 2 >> và nhấn chuột chọn tab Monitor trên cửa sổ chuyển tiếp.
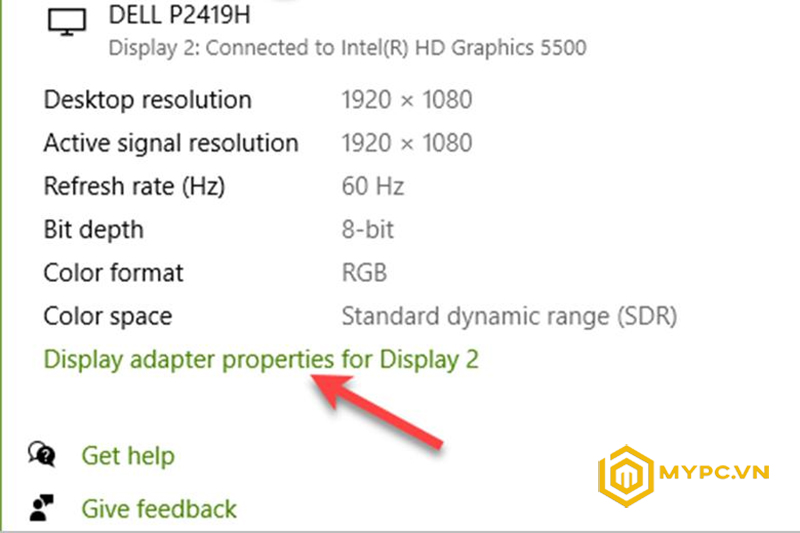
Ở mục Screen refresh rate chọn tần số quét muốn nâng cấp sau đó nhấn chọn tương ứng để hoàn tất quá trình.

2. Mẹo ép xung màn hình với sử dụng Intel Graphics Control Panel
Ngoài sử dụng phần mềm Custom Resolution Utility thì Intel Graphics Control Panel cũng là cách ép xung phần mềm phổ biến được nhiều người ứng dụng.
Qúa trình ép xung sử dụng Intel Graphics Control Panel diễn ra như sau:
Bước 1: Tại màn hình chính máy tính, nhấp chuột phải chọn Graphics Properties…
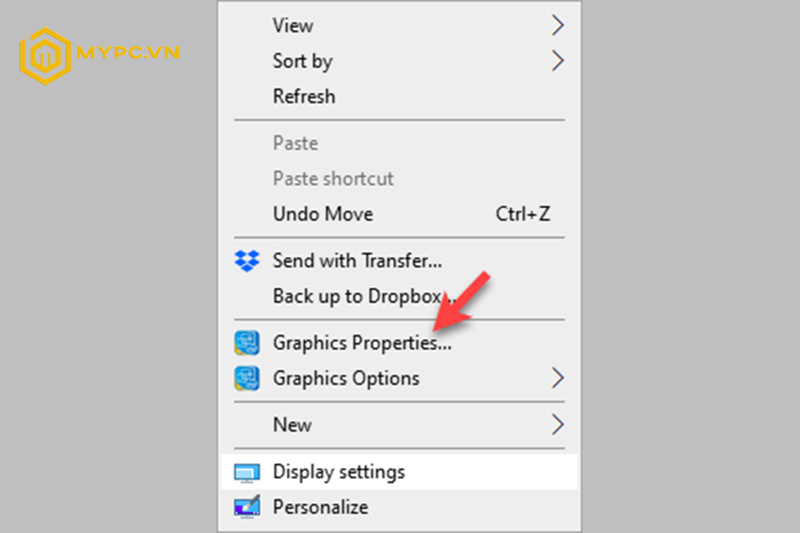
Bước 2: Nhấn chọn Display.
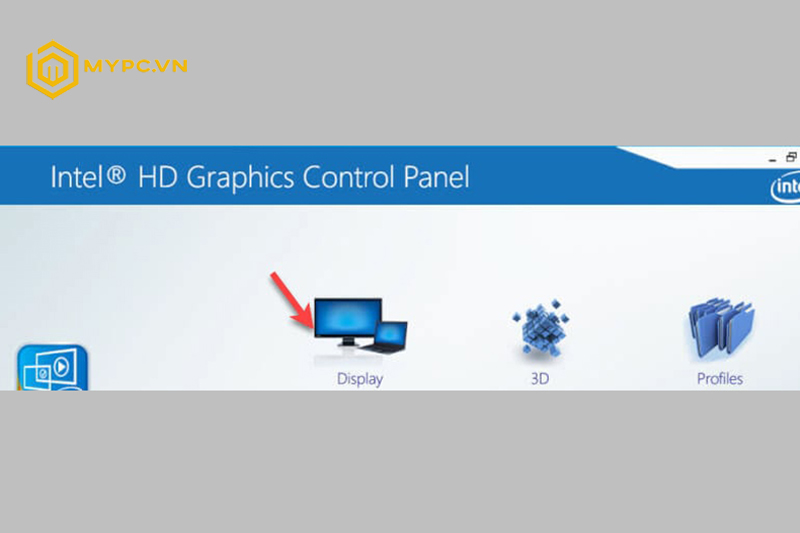
Bước 3: Cửa sổ tương ứng xuất hiện chọn Custom Resolutions và nhập độ phân giải màn hình và Refresh Rate bạn muốn nâng.
Ấn nút add ở góc dưới bên phải màn hình để hoàn tất quá trình nhập.
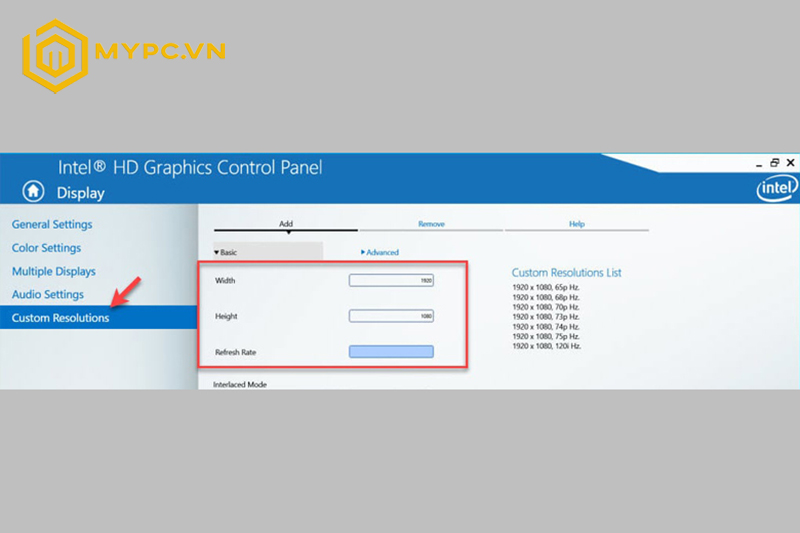
Bước 4: Quay lại tab General Settings, ở phần Refresh Rate bạn chọn tần số quét phù hợp với máy tính rồi chọn.
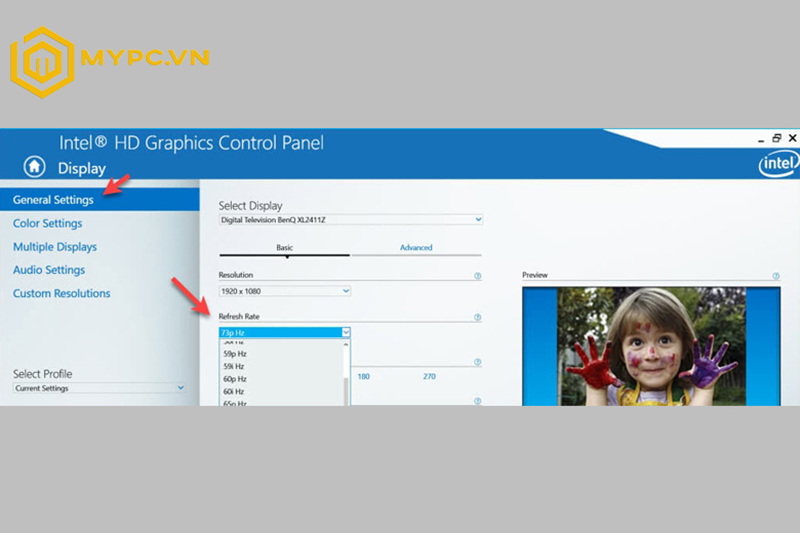
3. Ép xung màn hình máy tính nhanh chóng thông qua Nvidia Control Panel
Nvidia Control Panel cũng là một trong những phần mềm ép xung được nhiều người ứng dụng. Để ép xung tần số quét với phần mềm Nvidia Control Panel, người dùng có thể làm theo các hướng dẫn sau:
Bước 1: Tại màn hình chính máy tính, nhấp chuột phải và chọn NVIDIA control panel.
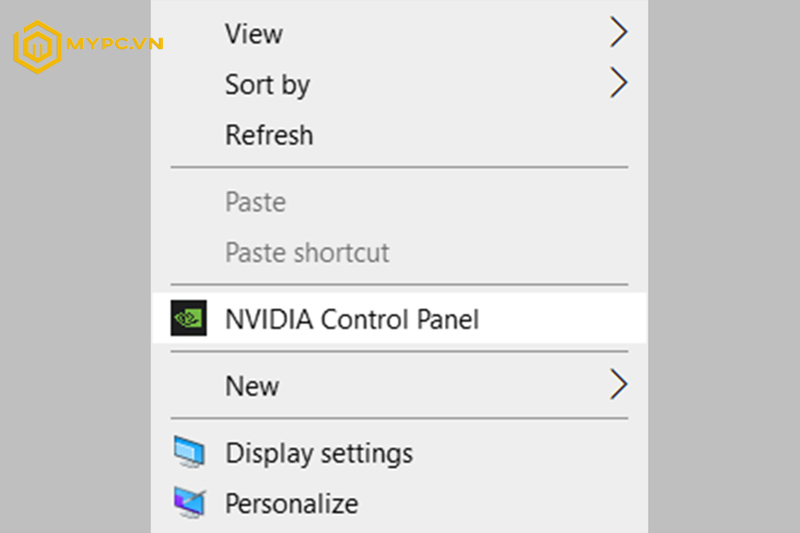
Bước 2: Ở ô Display Menu click chọn change resolution và kéo chuột xuống chọn Choose the resolution. Tiếp đến click nút Customize và chọn Create custom resolution.
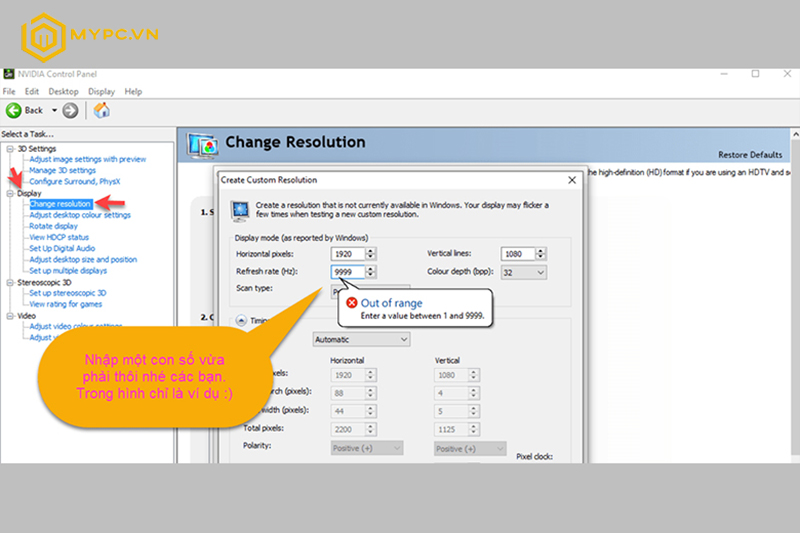
Bước 3: Cửa sổ tương ứng hiện ra, tại phần Refresh rate bạn có thể thay đổi tần số màn hình.
Làm sao để nhận biết màn hình đã ép xung thành công?
Sau khi thực hiện theo các bước trên, muốn biết màn hình đã ép xung thành công hay chưa bạn chỉ cần truy cập vào trang web Testufo để kiểm tra.
Khi truy cập trang web này, bạn chờ trong giây lát rồi quan sát nếu các ô màu đen trên cùng một dòng (Frame rate và Refresh rate) không bị ngắt đoạn thì tức là bạn đã ép xung thành công.
Một số lưu ý khi ép xung màn hình
Để đảm bảo an toàn cho thiết bị cũng như thực hiện thành công quy trình ép xung bạn cần lưu ý một số điều sau:
- Tìm hiểu tần số gốc của máy trước khi ép xung tần số quét bởi việc xác định tần số gốc máy giúp bạn biết tăng tần số đến mức nào là phù hợp nhất.
- Trước khi ép xung tần số quét bạn nên kích hoạt Nvidia G-Sync (máy tính dùng card Nvidia) hay AMD FreeSync (máy tính dùng card AMD). Được biết đây là 2 công nghệ hàng đầu mang tới việc ép xung ổn định trong quá trình chơi game.
- Lưu ý thực hiện đúng phương thức ép xung màn hình theo những hướng dẫn trên.
- Mức tần số ép xung nên để ở mức giới hạn nhất định ví dụ như ép xung từ 60Hz lên 70Hz hay 75Hz, không thực hiện ép xung từ 60Hz lên ở mức 120Hz hay thậm chí là 144Hz.
- Với các model có tần số quét thấp nhưng bạn muốn nâng mức tần số quét cao để chơi game bạn nên nâng cấp mẫu màn hình sử dụng để phục vụ nhu cầu sử dụng tốt nhất.

Ép xung màn hình với tần số trong giới hạn, không vượt quá cao so với tần số gốc
Kết luận
Trên đây là chi tiết các bước ép xung màn hình với phần mềm Custom Resolution Utility, Intel Graphics Control Panel, Nvidia Control Panel,… cũng như các giải thích về mức độ ép xung màn hình phù hợp, làm sao để nhận biết màn hình ép xung thành công. Nếu quý khách hàng băn khoăn trong cách thực hiện hoặc có mong muốn trải nghiệm máy tính với hình ảnh hiện thị chân thực, sắc nét vui lòng liên hệ ngay tới MyPC để được tư vấn cụ thể và tận tình.
CÔNG TY TNHH PHÁT TRIỂN CÔNG NGHỆ MYPC
- Website: https://mypc.vn/
- Fanpage: https://www.facebook.com/mypc.vn
- Địa chỉ: Số 37 Ngõ 68 Phố Trung Kính , Phường Yên Hòa , Quận Cầu Giấy , TP Hà Nội
- Hotline : 091.113.4444 – 0979.296.555
- Email : [email protected]






 PC Gaming
PC Gaming PC Đồ Hoạ – Thiết Kế 3D
PC Đồ Hoạ – Thiết Kế 3D PC Dựng Phim, Edit Video
PC Dựng Phim, Edit Video PC Server, Máy Ảo Hoá
PC Server, Máy Ảo Hoá PC WorkStation
PC WorkStation PC Văn Phòng
PC Văn Phòng Laptop – MT Xách Tay
Laptop – MT Xách Tay Lắp Đặt Phòng Net
Lắp Đặt Phòng Net Màn Hình Máy Tính
Màn Hình Máy Tính Linh Kiện Máy Tính
Linh Kiện Máy Tính HDD – SSD – NAS
HDD – SSD – NAS Tản Nhiệt – Cooling
Tản Nhiệt – Cooling Gaming Gear
Gaming Gear Phụ Kiện Máy Tính
Phụ Kiện Máy Tính Thiết Bị Mạng
Thiết Bị Mạng Phần Mềm Bản Quyền
Phần Mềm Bản Quyền

