Bài viết dưới đây MYPC sẽ tổng hợp 11 cách xoay file pdf đơn giản , nhanh chóng trong vài giây như : cách xoay pdf online , bằng phím tắt , cách xoay file pdf trên Foxit Reader , Adobe Reader , cách xoay 1 trang trong pdf … Cùng tìm hiểu nhé !
Hướng dẫn chi tiết 11 cách xoay file pdf đơn giản , nhanh chóng
1. Cách Xoay file PDF online bằng PDF Chef
Bạn có biết? PDFChef là phương pháp nhanh gọn để thay thế công cụ xoay PDF trực tuyến. Phương pháp này lóe ra chân lý từ thao tác xoay file PDF hoặc file ảnh đơn giản, dễ dàng, nhanh chóng, đạt tốc độ nhanh gọn lẹ.
Bằng cách nhấn chuột phải thông qua PDFChef, bạn cần thực hiện chi tiết từng bước:
Bước 1: Tìm và Tải PDFChef về máy và cài đặt.
Tải và cài đặt PDFChef về máy và cài đặt theo: https://pdfchef.com/pdf-editor/
Bước 2: Mở ứng dụng PDFChef ra, rồi nhấn vào Open File tiếp đó chọn file PDF bạn muốn xoay. Hoặc cách khác đơn giản hơn, bajn chỉ cần chọ kéo thả file vào cửa sổ của ứng dụng.

Bước 3: Kế đến, hãy chọn trang hoặc hình ảnh PDF cần xoay, nhấn chuột phải vào chọn Rotate Left (xoay trái) hoặc Rotate Right (xoay phải) từ menu. File ảnh sẽ tự động lật ngược trang, hãy chọn Rotate 180.
Bước 4: hành động cuối cùng, hãy lưu từ cách nhấn chọn File => Save (lưu) để lưu file PDF đã chỉnh sửa. Để lưu dưới dạng file mới, bạn click chọn File => Save As (lưu dưới dạng).

2. Cách đơn giản xoay file PDF và lưu lại từ chế độ Manage Pages Mod
Bạn có thể thự hiện thay đổi trang bằng cách xoay file PDF ở chế độ Manage Pages (quản lý trang) trong PDFChef.
Thực hiện theo các bước:
Bước 1: Mở phần trang ứng dụng PDFChef bạn đã tải về và cài đặt trên máy tính, rồi nhấn tìm chọn Open File và chọn file PDF mà bạn muốn xoay.
Bước 2: Hãy nhìn vào Manage Pages Mode rồi click chọn(chế độ quản lý trang).
Bước 3: Tìm phần mà bạn có ý định xoay trong file PDF, rồi nhấn chọn Rotate (xoay) để tiếp tục xoay file PDF nằm góc phải màn hình. Kế đến chọn File => Save (lưu) để lưu file PDF vừa chỉnh sửa.

3. Phần mềm xoay PDF – Pdfchef
yến để xoay file PDF. Bạn sẽ được tự do sử dụng phần mềm mà không cần cài đặt tải về hoặNếu trong máy tính của bạn không cài đặt phần mềm, bạn có thể dùng những công cụ trực tuc không cần đăng ký tài khoản.
Một trong những ứng dụng hàng đầu giúp bạn xoay file PDF là PDFChef – công cụ trực tuyến hỗ trợ tốc độ nhanh nhất hiện nay.
Bước 1: Hãy bắt đầu bằng việc mở trình duyệt web của bạn và truy cập PDFChef (https://pdfchef.com/rotate-pdf.html)
Bước 2:Kế đến, hãy nhấn chọn Choose Files và chọn file PDF mà bạn muốn xoay. Hoặc bạn chỉ cần nhấn thả tệp file vào cửa sổ.
Bước 3: Hãy nhấn click vào Rotate fell (cách xoay trái hoặc Rotate right (xoay phải) để xoay file PDF theo chiều sang trái hoặc phải.


Bước 4: Click chọn Save (lưu) để lưu file PDF vừa chỉnh sửa về máy.
Xem thêm : 6 Cách sao chép liên kết tiktok lưu video , không logo tăng follow
4. Cách xoay file PDF trên Foxit Reader
Bạn có biết Foxit Reader là phần mềm trình đọc file PDF đã ngôn ngữ? Bởi thời gian nhanh chóng và kích thước nhỏ gọn mà Foxit Reader có thể dùng để xoay file PDF một cách nhanh chóng, và chạy được trên nhiều nền tảng khác nhau, đặc biệt chạy được trên Microsoft Windows.
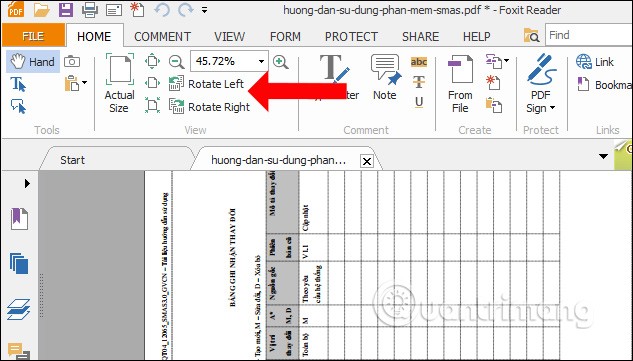
Bước 1: Ban đầu bạn lên google tìm kiếm Foxit Reader rồi tải và cài đặt về máy
Bạn cũng có thể sử dụng theo link https://www.foxitsoftware.com/pdf-reader/
Bước 2: Kế đến hãy mở phần mềm đã cài đặt trên máy tính, rồi chọn Open File hoặc cách khác là nhấn Ctrl + O.
Bước 3: Chọn file PDF bạn muốn sử dụng rồi click chọn Open.
Bước 4: Rồi tiếp tục trên tab Home, bạn nhìn và chọn Rotate Left để xoay file PDF sang trái hoặc Rotate Right để xoay file sang phải theo góc 90 độ.
Bước 5: Bước cuối cùng nhấn chọn File => Save As để lưu file PDF trên máy tính
5. Cách xoay 1 trang trong PDF bằng EasePDF
Một trong những phương pháp hữu hiệu nhất dành cho bạn là khi sử dụng EasePDF, ta được xoay tệp PDF miễn phí mà không cần lo lắng chi phí chi trả. Đồng thời bạn có quyền sử dụng trên nhiều nên tảng khác nhau như Google Drive, Dropbox, OneDrive và nhiều hơn nữa.
Bước tiên quyết ban đầu là nâng cao tính an toàn và bảo mật thông tin tối ưu, tự động xóa sau 1 giờ, đồng thời không có bất kỳ ai có thể truy cập và sử dụng giữ liệu của bạn một cách ngẫu nhiên, mà hoàn toàn được bảo mật cao. Bạn sẽ xoay file PDF một cách dễ dàng hơn.
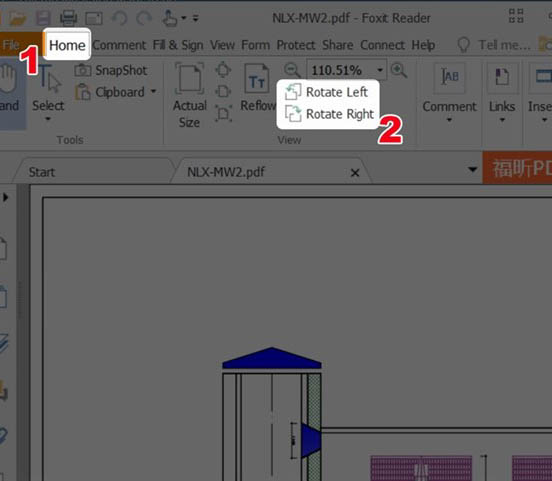
Bước 1: Để khởi động ứng dụng bạn cần phải truy cập vào trang web chính thức của EasePDF theo đường link: https://www.easepdf.com/rotate-pdf/
Bước 2: click vào Add File(s) để tải lên file PDF hoặc kéo thả file mà bạn muốn xoay chiều. Bạn cũng có thể upload PDF file từ Internet, khi chọn file PDF từ nhiều nền tảng đám mây trực tuyến khác thông dụng như Google Drive, Dropbox, OneDrive hoặc cách nhanh hơn là chọn hình ảnh thông qua URL.
Bước 3: Hãy click vào chọn biểu tượng mũi tên đổi chiều file PDF theo hướng bạn muốn điều chỉnh. Bjan cũng có thể xoay 1 hoặc tất cả trang từ file PDF của mình. Chọn nút Rotate PDF khi đã tìm được đúng hướng.
Bước 4: Hãy kiên nhẫn vài giây ít our, để file bạn hoàn thành rồi ta có thể Download và tải về file PDF mới của mình.
Lưu ý: Bạn có sử dụng chức năng lưu trữ đám mây hoặc tải trực tiếp file về máy, hoặc nhấn vào chia sẻ để chia sẻ cho bạn bè thông qua email.
6. Cách thức xoay file PDF bằng SmallPDF
Nếu đã từng sử dụng SmallPDF chắc hẳn bạn sẽ biết công cụ “all-in-one” chuyên dùng để chỉnh sửa các file PDF khó nhằn. Bên cạnh đó nó được sử dụng như một nền tảng để xoay chiều 1 hay nhiều file PDF một cách nhanh chóng, hoàn hảo.
Bước 1:Hãy nhấn vào đường link SmallPDF để truy cập vào trang chủ, và chọn nút Rotate PDF ở trên trang chủ (nó có biểu tượng giống như Hai mũi tên đang xoay).
Bước 2: Từ trang chủ, trên thanh công cụ, hãy click vào Choose file để chọn file PDF mà bạn muốn xoay chiều. Bạn có thể sử dụng 2 cách là lấy từ dữ liệu đám mây, hoặc chọn tài liệu từ máy tính của mình.
Bước 3: Hãy xoay file PDF nhanh chóng bằng cách click vào nút xoay ở từng trang khi bạn di chuyển chuột vào. Hoặc nút LEFT, RIGHT ở dưới thanh công cụ có thể dùng để coay toàn bộ trang tài liệu PDF theo hướng đổi chiều, bước hoàn tất: bạn lưu lại bằng nút APPLY CHANGES của tài liệu vừa mới cập nhật.
Bước 4: Bước cuối cùng và quan trọng nhất, bạn cần chờ đợi một vài giây để hệ thống xử lý yêu cầu của mình. Nhấn vào nút Download để tải xuống file PDF đã được xoay chiều.
7. Sử dụng phần mềm iLovePDF để xoay chiều file PDF
Nếu bạn là dân chuyên nghiệp bạn có thể xoay file PDF trong tíc tắc, còn nếu bạn chỉ là nghiệp dư, thì bạn có thể mất hàng giờ để xoay file. Bởi vậy để có một phần mềm xoay file nhanh chóng phù hợp, đáp ứng điều kiện của bạn quả là một điều không dễ dàng. Tuy nhiên bạn có thể làm theo hướng dẫn để có thêm tham khảo hữu ích.
Bước 1:Hãy mở trình duyệt web của bạn và dán link https://www.ilovepdf.com/rotate_pdf để truy cập.
Bước 2: Hãy tìm kiếm và nhấn chọn file PDF bạn chỉ định muốn xoay chiều. Bạn có thể tìm chúng ở Select PDF files màu đỏ hoặc kéo file PDF đó từ trong máy tính của bạn và thả vào ô này. Hoặc bạn có thể tìm kiếm trên file lưu trữ đám mây từ Google Drive hoặc Dropbox.
Bước 3: Giờ bạn có thể xoay file theo bất kỳ hướng nào bạn muốn. Bằng cách nhấn vào nút RIGHT hoặc LEFT ở phía bên phải để xoay toàn bộ trang trong file PDF. sau khi xong, bạn hãy nhấn vào nút ROTATE PDF màu đỏ để ứng dụng tiếp tục chạy.
Bước 4: Bước quyết định bạn nhấn Download rotated PDF để tải xuống file PDF đã được xoay chiều. Hoặc bạn nhấn vào những nút tròn màu đỏ tương ứng cũng có thể tải và lưu xuống được
8. Cách xoay file PDF bằng PDF Candy
Bạn có thể thử PDF Candy để xoay chiều file PDF từ công cu xoay chiều cực kỳ mạnh mẽ bằng những bước sau đây:
Bước 1 : Hãy click chọn đường link : https://pdfcandy.com/rotate-pdf.html để truy cập vào trang chủ chính thức của phần mềm và nhấn vào nút Rotate PDF, với logo là mũi tên màu xanh.
Bước 2: Bạn có thể sử dụng thêm file PDF bằng cách click vào Add file(s) hoặc kéo thả trực tiếp file PDF trên trang chủ, Hoặc thêm vào từ Google Drive hoặc Dropbox.
Bước 3: Khi file PDF đã được tải lên, bạn có thể sử dụng tính năng xoay từng trang bằng nút mũi tên ở từng trang, hoặc toàn bộ trang ở nút mũi tên ở phía dưới. Nhấn vào nút Rotate PDF.
Bước 4: Hãy chạm vào Download file để tải file PDF đã xử lý xong xuống máy của bạn. Hoặc bạn cũng có thể chọn lưu file trên một số dịch vụ lưu trữ đám mây như Google Drive and DropBox.
9. Cách xoay file PDF trong Adobe Reader
Bước 1: Đầu tiên, nhấn chuột phải vào file PDF bạn muốn xoay chiều với Adobe Reader. Hoặc nhanh hơn bạn có thể mở Adobe Reader trước. Click vào File > Open và chọn tới file PDF đó.
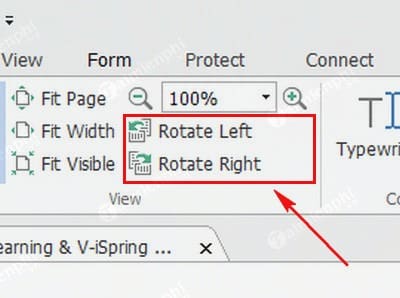
Bước 2: Khi file đã hiện hữu hãy nhấn View > Rotate View > Clockwise hoặc Counterclockwise.
Tuy nhiên, cách này đơn thuần chỉ giúp bạn xoay file PDF tạm thời. Nên Khi bạn tắt và mở lại file PDF của mình thì bạn cần thực hiện lại từng bước như ban đầu. Trường hợp nếu như bạn muốn xoay chiều file PDF của mình vĩnh viễn thì có thể sử dụng phương án trên
10. Cách xoay file PDF trên máy tính Macbook nhanh chóng
Bước 1: Bạn mở Macbook, rồi nhấn chuột phải vào file PDF bạn muốn xoay chiều, tiếp đó chọn Open with > Preview.
Bước 2: Hãy nhấn Rotate để xoay file PDF ở phía trên thanh toolbar. Chú ý là phương pháp này chỉ giúp bạn có thể xoay file 90 độ, bởi vậy bạn cần phải nhấn nhiều lần để nó xoay theo hướng mong muốn.
Bước 3: Hãy chọn Tools trên thanh menu và chọn Rotate Left hoặc Rotate Right để xư lý hướng bạn muốn xoay chiều.
Bước 4: Cuối cùng hãy nhấn chọn File > Save lại file PDF mà bạn đã thực hiện xong
11. Cách xoay file PDF bằng phím tắt
Nếu bạn không muốn sử dụng những ứng dụng online trực tuyến thì có thể thử các tổ hợp phím trên máy tính. Chỉ bằng 1 vài thao tác đơn giản, quan trọng hơn cả là bạn cần nằm lòng các tổ hợp phím này để có thể sử dụng thường xuyên.
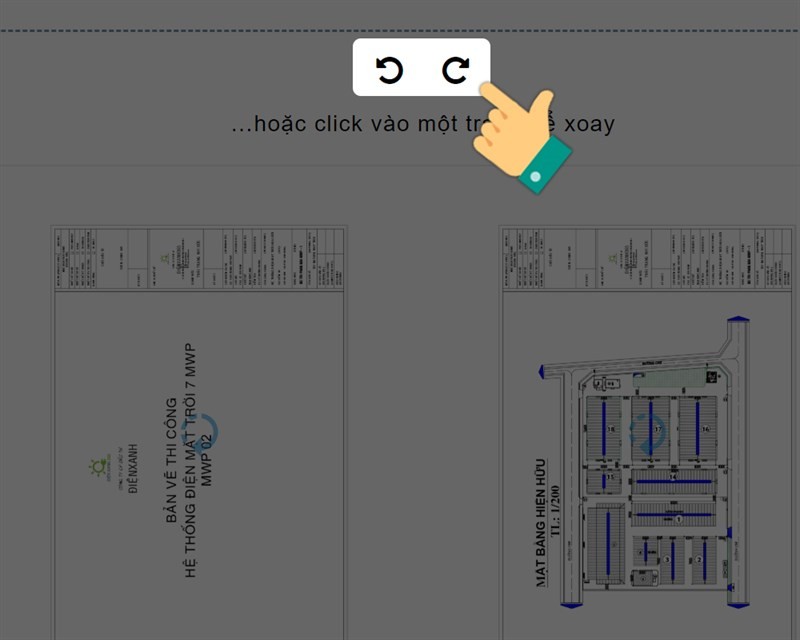
- Tổ hợp phím Ctrl+Shift+ + : tức là Rotate Right
- Tổ hợp phím Ctrl+Shift+ – : tức là Rotate Left
Bạn đã đi qua 11 cách xoay file PDF nhanh chóng, hy vọng bạn đã tìm được cách hướng dẫn đơn giản nhất để rrari nghiệm.
Tìm kiếm có liên quan
- Cách xoay file PDF bằng phím tắt
- Cách xoay file PDF và lưu lại
- Cách xoay 1 trang trong PDF
- Cách xoay file PDF online
- Ghép file PDF
- Phần mềm xoay PDF
- Cách xoay file PDF trên Foxit Reader
- Cách xoay file PDF trong Adobe Reader






 PC MMO – DePIN
PC MMO – DePIN Lắp Đặt Phòng Net
Lắp Đặt Phòng Net PC Đồ Hoạ – Edit Video
PC Đồ Hoạ – Edit Video PC WorkStation
PC WorkStation PC Văn Phòng
PC Văn Phòng PC Gaming
PC Gaming Màn Hình Máy Tính
Màn Hình Máy Tính Laptop – MT Xách Tay
Laptop – MT Xách Tay Linh Kiện Máy Tính
Linh Kiện Máy Tính HDD – SSD – NAS
HDD – SSD – NAS Tản Nhiệt – Cooling
Tản Nhiệt – Cooling Gaming Gear
Gaming Gear Phụ Kiện Máy Tính
Phụ Kiện Máy Tính Thiết Bị Mạng
Thiết Bị Mạng Phần Mềm Bản Quyền
Phần Mềm Bản Quyền

