Bài viết dưới đay MYPC sẽ hướng dẫn bạn 8 cách sửa lỗi reboot and select proper boot device trên win 7 , 8 , 10 , 11 đơn giản , dễ dàng . Cùng tìm hiểu nhé ! .
Việc khởi động hệ thống máy tính của bạn không bao giờ là một điều tốt đẹp, chỉ gặp một màn hình lỗi khiến bạn không thể khởi động vào hệ điều hành của mình hoặc không thể thực hiện bất cứ điều gì cho vấn đề đó.
Nó tạo ra cảm giác hoảng sợ và bối rối, vì bạn không thể truy cập bất cứ thứ gì, bất kể bạn khởi động lại máy tính bao nhiêu lần. Đây là những gì xảy ra với nhiều người dùng Windows 10/8/7 nhận được thông báo lỗi màn hình đen “reboot and select proper boot device”.
Lỗi này có thể xuất hiện đột ngột do các tệp hệ thống bị hỏng, ổ đĩa cứng bị lỗi hoặc hỏng hoặc thậm chí xuất hiện nếu bạn đã nhầm lẫn với thứ tự khởi động của máy tính. Chúng ta hãy xem xét các nguyên nhân khác nhau dẫn đến thông báo lỗi này và 8 cách bạn có thể khắc phục nó.
Nội dung chính của bài viết
Lỗi “reboot and select proper boot device” là gì & Nguyên nhân gây ra nó là gì?
Lỗi “reboot and select proper boot device” chỉ đơn giản có nghĩa là hệ thống đầu vào / đầu ra cơ bản của máy tính hoặc BIOS không thể tìm thấy thiết bị khởi động có chứa hệ điều hành của bạn. Nó sẽ nhắc bạn khởi động lại máy tính, truy cập vào hệ thống BIOS của máy tính (UEFI) và chọn đúng thiết bị khởi động có chứa hệ điều hành của bạn và khởi động máy tính từ đó. Một số nguyên nhân có thể khiến thông báo lỗi này xuất hiện, bao gồm các sự cố vật lý và sự cố phần mềm.
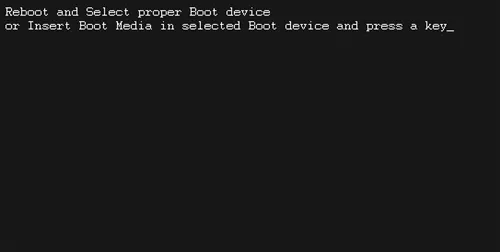
- Các vấn đề vật lý có thể bao gồm đĩa khởi động của bạn không được kết nối đúng cách với phần cứng của máy tính, đĩa khởi động bị hỏng hoặc bị lỗi, hoặc có cáp bị lỗi, khe cắm SATA bị hỏng hoặc ổ cứng đã chết.
- Các sự cố phần mềm có thể bao gồm phân vùng khởi động không hoạt động, bản ghi khởi động chính (MBR) bị hỏng hoặc bị hỏng, trình tự khởi động sai trong BIOS, tệp khởi động bị hỏng hoặc bị mất hoặc hệ điều hành đã bị hỏng.
Để khởi động vào BIOS của máy tính, bạn sẽ cần khởi động lại máy tính và liên tục nhấn một phím cụ thể cho phép bạn vào hệ thống BIOS của máy tính. Phím này có thể là bất kỳ thứ gì từ phím ESC, DEL, F2, F8, F10 hoặc F12 và thường được hiển thị trên màn hình bài đăng hoặc có thể tìm thấy trong sách hướng dẫn đi kèm với bo mạch chủ của máy tính. Nhấn phím này cho đến khi máy tính của bạn khởi động vào hệ thống BIOS và sau đó sử dụng các giải pháp bên dưới để giải quyết vấn đề.
Xem thêm : 9 Cách sửa lỗi USB Device Not Recognized Window 7-10-11
8 Cách fix sửa lỗi reboot and select proper boot device
Giải pháp 1: Kiểm tra Cáp nguồn Kết nối Đĩa Ổ cứng của bạn.
Ổ đĩa cứng lưu trữ hệ điều hành của bạn phải được kết nối với bo mạch chủ bằng cáp nguồn. Nếu cáp nguồn bị đứt, sờn hoặc kết nối không đúng cách, có khả năng máy tính không phát hiện được ổ cứng của bạn.

- Tắt máy tính của bạn và mở nó lên.
- Tìm cáp nguồn chạy từ đĩa cứng đến bo mạch chủ của bạn và kiểm tra xem nó có bị hư hỏng vật lý hay không được kết nối đúng cách.
- Nếu thiết bị có vẻ được kết nối đúng cách và bạn vẫn gặp lỗi, hãy xóa thiết bị khỏi máy tính của bạn và kiểm tra trên một thiết bị khác.
- Nếu lỗi xảy ra trên máy tính thử nghiệm, hãy thay thế cáp nguồn bằng cáp mới.
Nếu lỗi không xảy ra trên máy tính kiểm tra, hãy gắn lại cáp nguồn của bạn đúng cách và chuyển sang các bước bên dưới.
Giải pháp 2: Làm sạch RAM của bạn.
Nếu RAM của bạn chưa được làm sạch hoặc gỡ bỏ kể từ khi bạn có hệ thống máy tính, thì đó có thể là nguyên nhân gây ra lỗi. Để làm sạch RAM, hãy tắt máy tính của bạn và tháo bo mạch chủ của máy tính bằng cách tháo các vít khỏi tháp / đáy của máy tính xách tay và xác định vị trí RAM của bạn. Mở khóa các kẹp giữ RAM của bạn ở đúng vị trí và từ từ tháo chúng ra khỏi vị trí của chúng. Lau sạch bụi trên RAM bằng vải mềm và đặt chúng trở lại khe cắm. Kẹp chúng vào vị trí , đóng máy tính của bạn và khởi động lại để xem lỗi có còn không.

Giải pháp 3: Kiểm tra xem Ổ đĩa khởi động có được phát hiện trong BIOS hay không.
Ổ đĩa khởi động của bạn có thể không được phát hiện trong BIOS máy tính của bạn. Để kiểm tra điều này, hãy làm như sau.
- Khởi động lại hoặc khởi động máy tính của bạn và nhấn phím được chỉ định trên màn hình đăng để vào BIOS của máy tính.
- Trên màn hình chính của BIOS, bạn sẽ thấy danh sách tất cả các thiết bị được BIOS của bạn phát hiện. Điều này sẽ bao gồm quạt, ổ đĩa cứng và bất kỳ phần cứng nào khác mà bạn đã kết nối như ổ DVD / CD.
- Nếu ổ đĩa cứng của bạn không được liệt kê , hãy tắt máy tính của bạn.
- Mở máy tính của bạn lên và a) kết nối ổ đĩa cứng của bạn với một khe cắm SATA khác hoặc b) sử dụng cáp SATA khác để kết nối ổ đĩa cứng với một khe cắm SATA khác trong bo mạch chủ của bạn.
- Khởi động lại vào BIOS của bạn để xem liệu ổ đĩa cứng của bạn có được phát hiện hay không. Nếu đúng như vậy, bạn biết rằng đó là cáp gây ra sự cố hoặc do cổng SATA trên bo mạch chủ của bạn.
Nếu ổ đĩa cứng của bạn vẫn không xuất hiện trong BIOS, thì đĩa khởi động có thể bị hỏng, bị lỗi, bị hỏng hoặc đã chết.
Xem thêm : Sửa lỗi 0xc00007b ” Application was unable to start correctly ” !
Giải pháp 4: Kiểm tra thứ tự khởi động trong BIOS.
Đôi khi trình tự khởi động có thể bị gián đoạn và gây ra lỗi “reboot and select proper boot device” bật lên. Để kiểm tra thứ tự khởi động trong BIOS của bạn, hãy khởi động máy tính và vào BIOS bằng phím post screen.
- Khi đã ở trong BIOS, hãy chuyển đến tab hoặc màn hình “startup” hoặc “boot”. Trong các hệ thống BIOS mới hơn, thứ tự khởi động có thể xuất hiện trên màn hình chính.
- Nếu bạn không thể định vị trình tự khởi động, hãy thử các tính năng nâng cao của BIOS để tìm nó ở đó.
- Trong danh sách trình tự khởi động , đĩa khởi động của bạn phải là thiết bị đầu tiên được liệt kê.
- Nếu nó không được liệt kê ở vị trí đầu tiên nhưng nó xuất hiện trong danh sách, hãy di chuyển nó đến vị trí đầu tiên. Trong các hệ thống BIOS mới hơn, bạn có thể chỉ cần kéo và thả để thay đổi thứ tự khởi động. Trong các hệ thống BIOS cũ hơn, bạn có thể cần sử dụng các phím mũi tên của mình.
- Với ổ đĩa khởi động ở vị trí đầu tiên, hãy lưu các thay đổi và khởi động lại máy tính của bạn.
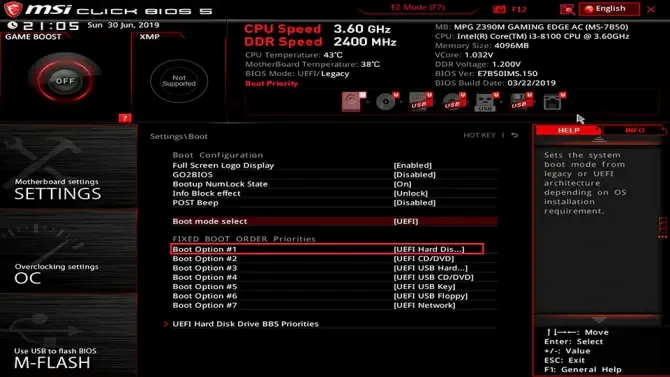
Giải pháp 5: Tắt / Bật Khởi động Legacy Boot
Trong một số trường hợp, hệ thống đầu vào / đầu ra (BIOS) cơ bản của bạn có thể đi kèm với một tính năng được gọi là khởi động cũ, có thể gây ra lỗi “reboot and select proper boot device”. Chỉ cần vô hiệu hóa nó hoặc bật nó, có thể khắc phục được thông báo lỗi.
- Khởi động lại máy tính của bạn và vào BIOS.
- Tìm tùy chọn khởi động Legacy Boot. Bạn có thể cần phải đi qua tất cả các tab và / hoặc cài đặt trong BIOS của mình để tìm nó.
- Sau khi tìm thấy, nếu nó được kích hoạt, hãy vô hiệu hóa nó. Nếu nó bị vô hiệu hóa, hãy bật nó lên.
- Lưu các thay đổi và thoát khỏi BIOS.
- Khởi động lại máy tính của bạn.
Giải pháp 6: Đặt BIOS thành Mặc định
Mặc dù giải pháp này có một chút lâu dài, nhưng đôi khi việc không đặt BIOS của bạn về các giá trị mặc định có thể gây ra sự không ổn định. Sự không ổn định này có thể là nguyên nhân đằng sau lỗi “reboot and select proper boot device”. Để truy cập vào phần này, hãy khởi động lại máy tính của bạn và tải vào BIOS và tìm một tùy chọn cho phép bạn “load optimal defaults”. Tải các giá trị mặc định và khởi động lại.
Giải pháp 7: Sử dụng Command Prompt để kích hoạt phân vùng không hoạt động.
Nếu phân vùng ổ cứng chính trên đĩa khởi động của bạn không còn được đặt để hoạt động, thì bạn có thể nhận được thông báo lỗi “reboot and select proper boot device”. Bằng cách đặt phân vùng ổ cứng chính của bạn là đang hoạt động, bạn sẽ loại bỏ được lỗi. Bạn sẽ cần một đĩa phương tiện cài đặt Windows hoặc đĩa khôi phục cho quá trình này và bạn sẽ cần đặt nó làm phương tiện khởi động ưu tiên trong BIOS của mình.
- Làm theo hướng dẫn trên màn hình cho đến khi bạn có tùy chọn repair, restore, or recover your computer.
- Nhấp vào bất kỳ trong số này và bạn sẽ thấy màn hình System Recovery Options trên Windows 7 / Vista hoặc Troubleshoot screen trên Win 10/8.
- Chọn command prompt từ danh sách và nhập dòng lệnh: diskpart [enter].
- Sau đó nhập vào đĩa danh sách dòng lệnh [enter] để lấy danh sách các đĩa được cài đặt trên máy tính.
- Sau đó nhập dòng lệnh chọn disk 0 [hoặc đĩa nào là đĩa có phân vùng không hoạt động trên đó] và nhấn [enter].
- Sau đó nhập dòng lệnh list partition 1 [hoặc bất kỳ phân vùng nào là phân vùng không hoạt động] và nhấn [enter].
- Sau đó nhập dòng lệnh active [enter] để đánh dấu nó là hoạt động.
- Diskpart sẽ cho bạn biết rằng phân vùng đã được kích hoạt.
- Thoát khỏi dòng lệnh và khởi động lại máy tính của bạn để xem lỗi vẫn còn.
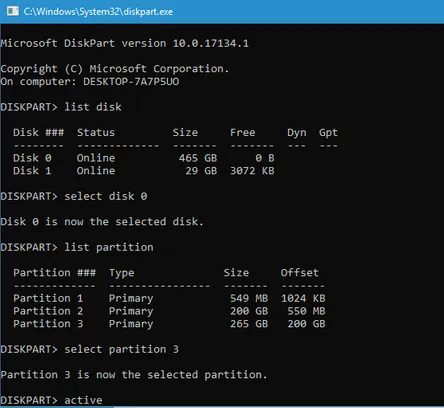
Giải pháp 8: Sửa lỗi tập tin khởi động Windows.
Nếu bạn không tin rằng lỗi bắt nguồn từ BIOS và nó không phải là vấn đề vật lý với ổ đĩa cứng của bạn, bạn có thể thử sửa chữa các tệp khởi động Windows để xem liệu chúng có bị hỏng và gây ra lỗi hay không. Tuy nhiên, bạn sẽ cần một đĩa cài đặt phương tiện Windows hoặc đĩa sửa chữa để hoàn thành công việc.
- Đưa đĩa sửa chữa vào ổ CD / DVD của bạn và để nó chạy. Bạn có thể cần yêu cầu BIOS khởi động từ đĩa này.
- Khi bạn thấy màn hình thiết lập Windows xuất hiện, thay vì nhấp vào cài đặt ngay bây giờ, hãy nhấp vào “repair your computer” để vào Môi trường khôi phục Windows.
- Bây giờ bạn sẽ muốn chạy command prompt .
- Đối với người dùng BIOS cũ, bạn sẽ cần phải nhập các dòng lệnh sau, nhấn enter sau mỗi dòng lệnh: bootrec / fixmbr [enter], bootrec / fixboot [enter] và bootrec / buildBCD [enter].
- Đối với người dùng UEFI, chỉ cần nhập bcdboot C: \ windows [ký tự là ổ đĩa cứng của bạn].
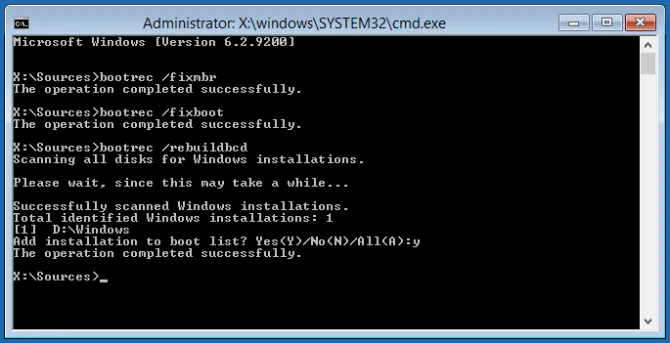
Sau khi thực hiện xong các bước này, hãy thoát khỏi command prompt và khởi động lại. Nếu sự cố vẫn tiếp diễn thì các tệp khởi động Windows của bạn không phải là vấn đề.
Nếu không có giải pháp nào ở trên khắc phục được thông báo lỗi “reboot and select proper boot device”, thì hãy thử cập nhật trình điều khiển SATA của bạn bằng cách sử dụng Chế độ an toàn .
Nếu cách này không hiệu quả, bạn có thể thử thay thế pin CMOS của bo mạch chủ vốn là hệ thống bộ nhớ của bo mạch chủ có lỗi. Hoặc, bạn có thể cần phải cài đặt lại Windows hoàn toàn nếu bạn nghi ngờ hệ điều hành của mình bị hỏng hoặc nếu ổ đĩa khởi động của đĩa cứng bị hỏng, bị hỏng hoặc bị chết.






 PC Gaming
PC Gaming PC Đồ Hoạ – Thiết Kế 3D
PC Đồ Hoạ – Thiết Kế 3D PC Dựng Phim, Edit Video
PC Dựng Phim, Edit Video PC Server, Máy Ảo Hoá
PC Server, Máy Ảo Hoá PC WorkStation
PC WorkStation PC Văn Phòng
PC Văn Phòng Laptop – MT Xách Tay
Laptop – MT Xách Tay Lắp Đặt Phòng Net
Lắp Đặt Phòng Net Màn Hình Máy Tính
Màn Hình Máy Tính Linh Kiện Máy Tính
Linh Kiện Máy Tính HDD – SSD – NAS
HDD – SSD – NAS Tản Nhiệt – Cooling
Tản Nhiệt – Cooling Gaming Gear
Gaming Gear Phụ Kiện Máy Tính
Phụ Kiện Máy Tính Thiết Bị Mạng
Thiết Bị Mạng Phần Mềm Bản Quyền
Phần Mềm Bản Quyền

